Cómo importar contraseñas de Chrome a 1Password

Si desea sentirse cómodo administrando sus contraseñas e información de inicio de sesión, instale un administrador de contraseñas. Estas herramientas se encargarán de todo para que puedas centrarte en tareas más importantes. Bueno, si recientemente decidió que 1Password es la mejor opción para sus necesidades, siga los pasos a continuación para importar sus contraseñas de Chrome a 1Password.
¿Cómo importo contraseñas de Chrome a 1Password?
⇒ Notas importantes:
- No puede importar información de tarjetas de crédito, direcciones y otros datos. Solo puede importar sus contraseñas.
- 1Password convertirá automáticamente sus contraseñas de Chrome en inicios de sesión de 1Password.
- Solo puede importar sus datos de inicio de sesión en 1Password.com.
- Antes de exportar contraseñas de Chrome, asegúrese de deshabilitar todas las extensiones para evitar problemas de interferencias no deseadas.
Pasos para mover contraseñas de Chrome a 1Password
- Inicie Google Chrome, haga clic en el menú del navegador y vaya a ajustes.
- Luego seleccione Contraseñas y haga clic en los tres puntos.
- Ir Exportar contraseñas para exportar la lista de contraseñas guardadas.

- Ingrese la contraseña de la ordenador o use la autenticación de huellas digitales para confirmar la acción.
- Ahora puede guardar el archivo de contraseña en el escritorio.
- A continuación, inicie sesión en su cuenta en 1Password.com.
- Luego seleccione su nombre de usuario y presione el botón Importar opción.
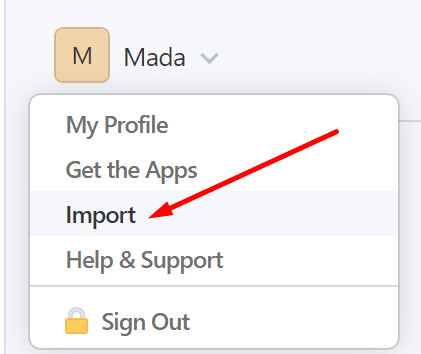
- Seleccione Chrome cuando se le pregunte de dónde provienen los datos.

- Seleccione la bóveda que desea utilizar para importar su información de inicio de sesión. Dado que estamos hablando de datos personales, seleccione Personal.
- Busque el "Sube tu archivo CSV"Y arrastre el archivo CSV desde el escritorio al rectángulo de carga.
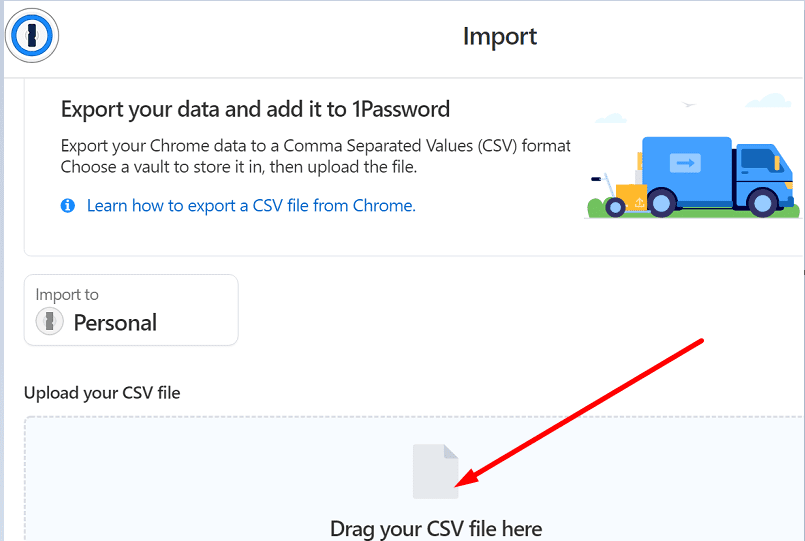
Bien hecho, ahora puede confiar en 1Password para respaldar el proceso de inicio de sesión en todas sus cuentas. Hay otras dos cosas que debes hacer.
Primero, vaya a Configuración de Chrome, seleccione Contraseñasy deshabilitar Oferta para guardar contraseñas.
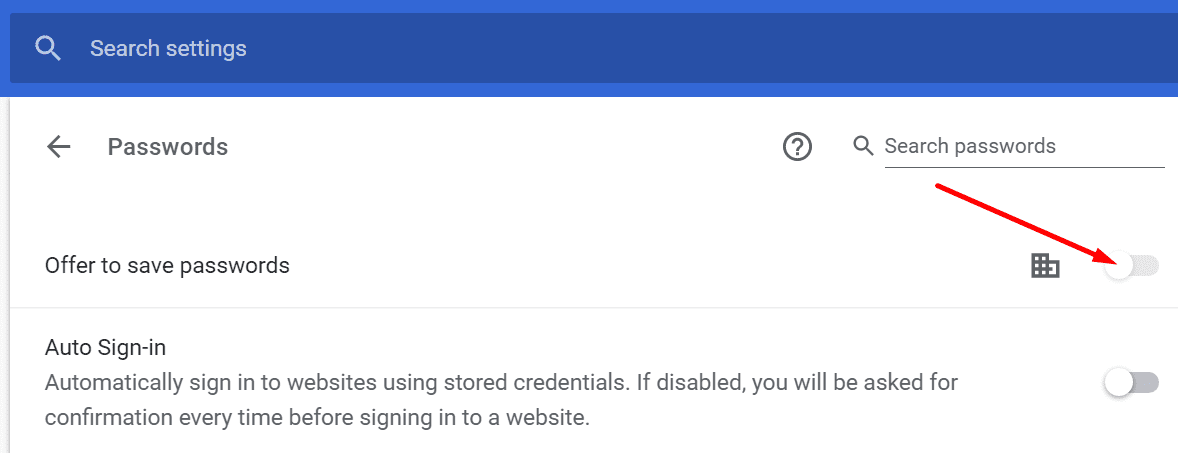
Por lo tanto, asegúrese de que todas sus contraseñas se hayan importado correctamente a 1Password. En este caso, ahora puede eliminar todas sus contraseñas de Chrome. Use solo un administrador de contraseñas a la vez para evitar errores y fallas de inicio de sesión.
Solución: LastPass no se mantenía conectadoConclusión
Mover contraseñas de Chrome a 1Password es un proceso fácil de seguir. Primero, debe exportar sus contraseñas de Chrome al escritorio. A continuación, puede cargar el archivo en el archivo. Importar sección de su cuenta 1Password. ¿Cómo fue el proceso de importación de contraseña? Comparta sus pensamientos en los a continuación.
