Cómo ver las cookies en Google Chrome

Si se preguntaba cómo ver las cookies en el navegador Chrome, lea para conocer todo al respecto. Las cookies en un navegador son pequeños fragmentos de información del sitio web que se utilizan para rastrear visitas, actividades y más. En realidad, se conoce como cookie HTTP, pero más comúnmente, simplemente lo llamamos cookie. Cada vez que visita un sitio web, enviará la cookie a su ordenador, que luego se almacena en su navegador. Las cookies recordarán información para que el sitio web pueda ayudarlo mejor.
El objetivo principal de una cookie es rastrear la actividad y las visitas del usuario. Las tiendas en línea utilizan cookies para recordar compras y sus gustos. Por ejemplo, si visita una tienda de moda en línea y agrega algo al carrito, y hace clic en otro enlace dentro de la tienda, el sitio web no podrá almacenar ese artículo en el carrito sin la ayuda de la cookie.
Las cookies también ayudan a los sitios web a almacenar información como el nombre de usuario y la contraseña. En lugar de escribir sus datos de inicio de sesión cada vez, las cookies simplemente lo almacenarán en el navegador y le facilitarán el acceso a un sitio web. Hay algunos tipos diferentes de cookies que utilizan los sitios web que pueden realizar diferentes funciones. Algunos registrarán las visitas solo cuando esté en un sitio web, algunos continúan rastreando cada vez que visita un sitio y otros se utilizan para rastrear si ha iniciado sesión.
Marcadores de Google vs Marcadores de ChromeTodos los navegadores tienen cookies, y en esta publicación, le mostraremos cómo ver las cookies en Chrome y también cómo administrarlas. Ver cookies en Google Chrome es algo muy fácil de hacer. Siga los pasos a continuación para verificar las cookies en Chrome.
1. Inicie el navegador Google Chrome en su ordenador.
2. Haga clic en el icono de hamburguesa con puntos que se encuentra en la esquina superior derecha del navegador.
3. Seleccione la opción Configuración hacia el final del menú.
Cómo deshabilitar Google Smart Lock Android y Chrome4. En la página Configuración, desplácese hacia abajo hasta que vea la opción Avanzada. Seleccione esto.
5. Ahora, será recibido con un montón de opciones. Haga clic en el que dice Configuración del sitio.
6. Esto estará en la categoría Privacidad y seguridad en la página.
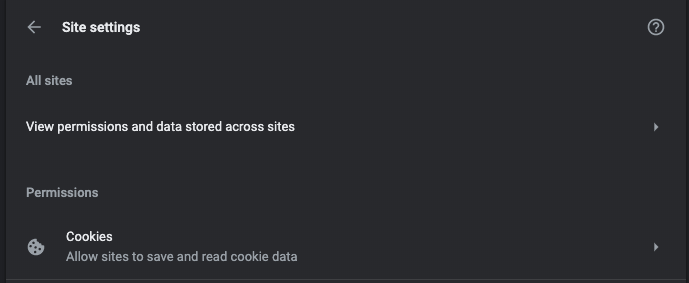
7. En Configuración del sitio, verá la opción Cookies en Permisos.
Ahora ha encontrado las cookies en el navegador Chrome. Después de esto, puede ver todas las cookies y administrarlas.
Para ver las cookies, haga lo siguiente;
1. Seleccione la opción Cookies.
Cómo descargar TweakDoor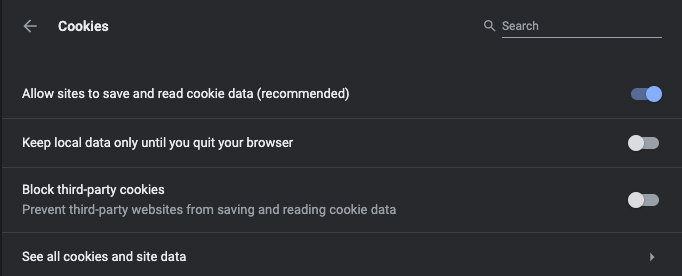
2. En la página que aparece, diríjase a la opción que dice Ver todas las cookies y los datos del sitio.
Aquí es donde se almacenan todas las cookies y otros datos del sitio web. Todo se enumerará en esta página y puede ver los datos individualmente. También puede ver qué tipo de información almacena cada sitio web o cookie, y también dónde se almacena. También proporcionará información como el tamaño de la cookie y la última vez que se accedió. Si desea deshacerse de las cookies, puede hacerlo haciendo clic en el icono de la Papelera al lado.
También puede eliminar todas sus cookies a la vez dirigiéndose a la opción Configuración, luego Avanzado, y luego seleccione la opción que dice Borrar datos de navegación. Seleccione la casilla de verificación de cookies y haga clic en el botón Eliminar. Todas sus cookies ahora se eliminarán del navegador. Si no desea que se almacenen cookies, puede elegir la opción de eliminar todas las cookies cada vez que cierre el navegador.
Por lo general, es una buena idea dejar las cookies solo si no desea que el navegador olvide la información de inicio de sesión o las cosas que están en su carrito de compras. Las cookies no suelen ocupar mucho espacio, pero si lo hacen, puede eliminarlas. Todos los navegadores, incluidos Safari para Mac, Mozilla Firefox, Opera, etc., utilizan cookies para guardar información del sitio y realizar un seguimiento de la actividad del usuario. Las cookies no son intrusivas, pero a veces aparece una ventana emergente de un sitio web solicitando su permiso. El navegador Chrome permite al usuario deshabilitar el uso de cookies en sitios web de terceros.
Esperamos que haya aprendido a ver las cookies en el navegador Chrome. Los pasos anteriores funcionan en todas las versiones de Google Chrome.
