Conexión de los teclados del trackpad del iPad

Recientemente, este año, Apple anunció que los trackpads ahora se pueden usar con un iPad. Este es un avance considerable si ha tenido que lidiar con las opciones de accesibilidad restrictivas en iPadOS 13. La compatibilidad con el trackpad es quizás una de las adiciones más geniales al iPad en mucho tiempo.
El iPadOS 13.4 se puede utilizar con teclados trackpad de terceros. Sin embargo, para este tutorial, nos referiremos al Magic Trackpad 2.
Tenga en cuenta que la compatibilidad con el cursor solo funciona en iPads con iPadOS 13.4 y versiones posteriores. Si desea conectarse a una versión anterior oa un iPhone, deberá repasar la función de accesibilidad y cómo usarla de manera efectiva.
Las 5 mejores computadoras portátiles para juegos- ¿Por qué usar un trackpad?
- Conexión de un trackpad a su iPad
- Personaliza tu Magic Trackpad
-
Gestos del trackpad para interactuar con iPadOS
- La transición rápida y sencilla a la pantalla principal
- Ver todas las aplicaciones abiertas simultáneamente con App Switcher
- Omita el conmutador de aplicaciones al desplazarse por todas las aplicaciones abiertas
- Haga clic con el botón derecho o haga que aparezca el menú Acción rápida del icono de una aplicación
- Pellizcar para ampliar
- Conclusión
¿Por qué usar un trackpad?
Hay muchas buenas razones para conectar un trackpad a su iPad. Si normalmente usa su iPad en modo portátil sobre una mesa, no tendrá que seguir levantando la mano para tocar la pantalla. También podrá manipular la configuración del trackpad y del mouse para realizar acciones como hacer doble clic.
Los trackpads en sí mismos son una mejora del mouse tradicional. Esto hace que las actividades típicas del iPad, como la multitarea, sean simples. Apple también ha mejorado la experiencia sobre lo que podría ofrecer el iPadOS 13 inicial. El cursor ahora se encarga del texto y los enlaces de forma más tradicional en una Mac.
Conexión de un trackpad a su iPad
Si desea usar Magic Trackpad 2 con su iPad, primero desvincúlelo de cualquier otro dispositivo que pueda estar usándolo.
- Ir Configuración> Bluetooth.
- Haga clic con el botón derecho en el teclado del trackpad conectado que desea desvincular y haga clic en Eliminar.
- Si el trackpad está emparejado con una Mac a la que no puede acceder, conecte un cable Lightning al trackpad y conéctelo a cualquier Mac que esté cerca.
- Una vez conectado, aparecerá en Bluetooth. Ahora se puede desconectar.

Ahora puede configurar el trackpad con su iPad. Apague el trackpad no emparejado y vuelva a encenderlo.
- En tu iPad, ve a Configuración> Bluetooth. Asegúrate de que esté activado (verde).
- Debajo del menú, busque el trackpad o el mouse debajo Otros dispositivos.
- Elija el nombre de su dispositivo y espere a que se empareje. Ahora debería poder usar el trackpad.


Para desvincular el trackpad:
- Ir Configuración> Bluetooth.
- Toque o haga clic en la "i" en un círculo azul (junto al nombre de su dispositivo en la lista de Bluetooth).
- Desconéctelo o desempareje completamente seleccionando Olvida este dispositivo.

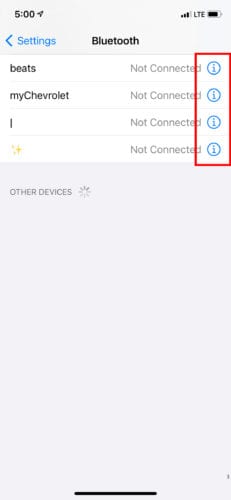
Personaliza tu Magic Trackpad
Después de conectar el trackpad a su iPad, puede personalizarlo según sus preferencias. Su trackpad ahora tiene su propia sección en Configuración.
Para configurar cómo funciona el trackpad con el iPad, vaya a Configuración> General. Desde aquí, puede acceder al trackpad y al mouse para ajustar la velocidad de seguimiento.

Apple también ofrece la activación / desactivación de la función de desplazamiento natural; clic secundario con dos dedos para hacer clic con el botón derecho y abrir menús de acción rápida en los iconos de las aplicaciones; y toque para hacer clic.
Los 5 mejores monitores de presupuestoGestos del trackpad para interactuar con iPadOS
Cuando se trata de compatibilidad con el trackpad en el iPad, el mouse no está exactamente donde termina. También es excelente para mejorar la experiencia del iPad de varias maneras además de la compatibilidad con el mouse. Apple ha combinado los gestos populares de macOS con la compatibilidad con el trackpad de iPadOS, además de algunos específicos de iPadOS.
La transición rápida y sencilla a la pantalla principal
Toque ligeramente el trackpad con las yemas de tres dedos y deslice hacia arriba con un movimiento suave. Asegúrese de no presionar demasiado. Luego volverá a la pantalla principal.
Ver todas las aplicaciones abiertas simultáneamente con App Switcher
Esto es similar al primero, excepto que cuando desliza hacia arriba con las yemas de los dedos, hágalo un poco más lento antes de llegar a la cima. No se le redirigirá a la pantalla de inicio, pero se le mostrará el selector de aplicaciones. Aquí verá todas sus aplicaciones abiertas. Desliza el dedo hacia la izquierda o hacia la derecha con solo dos dedos para ver la lista completa.
Omita el conmutador de aplicaciones al desplazarse por todas las aplicaciones abiertas
Con tres dedos y una aplicación que se ejecuta en pantalla completa, puede deslizar hacia la izquierda o hacia la derecha a través de otras aplicaciones abiertas.
En iPadOS, normalmente debes presionar el ícono de una aplicación durante aproximadamente un segundo para ver un menú de Acción rápida. Al mover el cursor sobre un icono y tocar el trackpad con dos dedos, puede mostrar instantáneamente el menú deseado.
Pellizcar para ampliar
Finalmente, para acercar una imagen o cualquier otro contenido, simplemente pellizque sin presionar el trackpad. Para alejar, puede pellizcar hacia adentro. Este es el mismo gesto que se usa comúnmente en las pantallas de iPad, aunque el trackpad puede ser más sensible. Esto lo hace más fácil.
Conclusión
Si su iPad cumple con todos los requisitos, ¡comience a aumentar su productividad hoy mismo! Obtén el Magic Trackpad 2 o cualquier otro teclado de trackpad de terceros y conéctate.
