Deshabilitar animaciones en Windows 10

Las animaciones de Windows 10 son geniales y todo. Esas ventanas descoloridas son un verdadero placer para los ojos. Pero si hacen que tu PC se mueva como un caracol, solo sirven para darte más dolores de cabeza. Nadie quiere tener una ordenador lenta. Es posible que ya sepa que Windows 10 no es el primer sistema operativo de Microsoft en usar la función de animación. Aunque, con características adicionales como Fluent Design System, muchos consideran que la experiencia del usuario en Windows 10 es superior.
Si bien es cierto que las animaciones pueden hacer las cosas más refinadas, sin embargo, pueden dar un resultado perjudicial en términos de velocidad para las máquinas más débiles. A veces, los usuarios tendrán que esperar un momento para dejar que las animaciones hagan su trabajo, lo cual es un lastre. En este caso, es mejor deshacerse de él.
Afortunadamente, no es tan difícil de hacer. Además, incluso si su ordenador o ordenador portátil no es lenta según su estándar, la desactivación de animaciones también puede garantizar un aumento adicional en el rendimiento. Esto es principalmente cierto si todavía usa un disco duro giratorio en lugar de SSD para el almacenamiento de su sistema. La respuesta más rápida e inmediata mejoraría la experiencia.
Cómo insertar Emoji en Word y otras aplicaciones de WindowsCómo desactivar las animaciones de Windows 10
Sin más preámbulos, echemos un vistazo a cómo puede deshabilitar las animaciones en Windows 10.
- Haga clic en el comienzo en la parte inferior izquierda de la pantalla, luego haga clic en Icono de engranaje justo arriba. Esto abrirá el archivo Configuraciones de Windows ventana.
- Verá una serie de opciones sobre qué aspecto desea ajustar, seleccione el archivo Facilidad de acceso.
- A continuación, se le debe presentar el Pantalla ventana. Buscar Simplifique y personalice Windows sección. Consulte la imagen para obtener más detalles.

- A continuación, puede ver tres opciones. Apagar Muestra animaciones en Windows. También puede desactivar las otras dos opciones para mejorar el rendimiento de su PC.
Si sigue todos los pasos, verá que el sistema ya no animará cosas en la interfaz de usuario.
Deshabilite las animaciones de Windows 10 usando el método avanzado
El método anterior es una forma sencilla de comprobar la configuración de la animación. Sin embargo, si desea editarlos de una manera más avanzada, aquí le mostramos cómo:
- Toca el archivo Símbolo de Windows en tu teclado, luego escribe "configuración avanzada del sistema. "
- Bajo la Avanzado haga clic en la pestaña Ajuste caja debajo del Actuación sección.
- Aparecerá otra ventana. Allí, se le presentarán cuatro botones de opción y un montón de casillas de verificación a continuación Personalizado opciones. Vea la imagen a continuación.
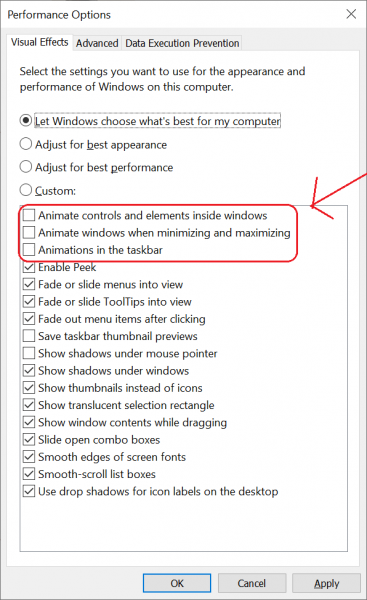
- Como puede ver en la flecha, debe anular la selección "Animar controles y elementos dentro de las ventanas " "Anime las ventanas a medida que minimizan y maximizan ", es "Animaciones en la barra de tareas"Para deshabilitar animaciones.
- Hay muchas otras casillas de verificación disponibles. Al igual que antes, también puede deseleccionarlos para mejorar aún más el rendimiento de su PC. Como nota al margen, los botones de radio en la parte superior sirven como atajos para elegir automáticamente los efectos a administrar.
- Hacer clic Okay o Aplicar para implementar el nuevo enfoque. Aplicar no cerrará la ventana. Por lo tanto, puede experimentar activando o desactivando otros efectos de visualización para ver qué hacen realmente. Sin embargo, las opciones se explican por sí mismas, por lo que puede comprender fácilmente lo que significan.
- Ahora puede disfrutar de la interfaz de usuario simplificada. No es necesario reiniciar, el cambio entra en vigor de inmediato
Eventualmente, verá que las animaciones cuando minimiza o maximiza una ventana ya no se mostrarán. Lo mismo ocurre con los controles y elementos animados de algunas aplicaciones, así como con el menú Inicio. La barra de tareas también sufre el mismo cambio. Alguien que trabaja principalmente en PC con hardware más antiguo probablemente apreciará la alteración si cierra y abre las ventanas con regularidad, ya que la GPU no tendrá que funcionar tanto.
Cómo ocultar letras de unidad en Windows 10¿Desactivar las animaciones de Windows 10 hace alguna diferencia?
Es posible que se sienta un poco incómodo al principio, pero eventualmente se hundirá después de un tiempo. Sin embargo, tenga en cuenta que los dos métodos anteriores no tendrán ningún efecto para las PC con una tarjeta gráfica, RAM y dispositivo de almacenamiento bastante decentes. Sin embargo, para un sistema más antiguo, vale la pena.
Dicho esto, es posible que algunas personas quieran conservar las animaciones aunque ralenticen un poco el sistema. Las animaciones también pueden ayudar en términos de accesibilidad, ya que pueden ayudar a los usuarios a reconocer cambios en la pantalla. Por eso, si cree que apenas hay diferencia, no importa qué opción elija después de desactivar las animaciones durante algún tiempo, también puede volver a activarlas solo para obtener una mejor experiencia de visualización.
