Evitar que las aplicaciones cambien el brillo en Android

¿No es molesto cuando algunas aplicaciones toman el control de la configuración de brillo de su teléfono y cambian el nivel de brillo por su cuenta?
Muchos usuarios se han quejado de que Netflix a veces aumenta el nivel de brillo en los dispositivos Android HDR. No es nada agradable, especialmente cuando ves Netflix con las luces apagadas.
Quizás la parte más frustrante es que a veces ni siquiera puede usar el control deslizante para ajustar manualmente el nivel de brillo. Claro, este comportamiento inesperado de la aplicación se siente realmente invasivo.
¿Qué versión de Microsoft 365 estoy usando?¿Por qué el nivel de brillo cambia solo en Android?
Para anular la configuración de brillo de Android, las aplicaciones necesitan permiso para cambiar la configuración del sistema existente. Por lo general, lo hacen a través de una API especial que acepta al instalar la aplicación. Por ejemplo, la API a menudo eleva el nivel de brillo de la pantalla al máximo para facilitar la lectura del código de barras y el código QR.
Por lo tanto, si el nivel de brillo solo aumenta cuando ve un código de barras o un código QR para escanear, no hay nada de malo en su dispositivo Android.
Evitar que las aplicaciones cambien el nivel de brillo
Desactivar Smart Stay (Samsung)
La función Smart Stay evita que la pantalla se atenúe o se apague siempre que la cámara frontal detecte que estás mirando la pantalla.
Bloquear aplicaciones de Android para que no abran el navegadorSmart Stay a veces puede detectar por error el movimiento de sus ojos y cambiar el nivel de brillo. Ir ajustes → Pantalla → Mantente inteligente y deshabilite esta función. Compruebe si el nivel de brillo aún cambia por sí solo.
Deshabilitar la configuración automática de brillo
Con esto nos referimos a brillo automático, brillo adaptativo, modo de ahorro de energía, luz azul y luz nocturna.
Si el brillo automático o el brillo adaptable (Samsung) están habilitados, la pantalla se atenuará o aclarará automáticamente según las condiciones de iluminación ambiental.
Vale la pena mencionar que realmente necesitas entrenar el archivo Brillo adaptativo funcionalidad en dispositivos Samsung. Esta función impulsada por IA aprende qué niveles de brillo prefiere con el tiempo. Luego, automáticamente realiza ajustes basados en los modelos identificados.
Cómo grabar un video con la pantalla apagada - AndroidSin embargo, Adaptive Brightness puede no ser compatible con algunas aplicaciones. Esto podría causar varios problemas relacionados con el brillo.
Para deshabilitar el brillo adaptativo en un dispositivo Samsung, vaya a ajustes → Pantalla. Entonces apaga Brillo adaptativo.
Si desea deshabilitar el ajuste automático de brillo en teléfonos Android, vaya a ajustes → Pantalla y brillo y deshabilitar el Automático opción.

Del mismo modo, el Modo de ahorro de energía automáticamente bajará el nivel de brillo cuando la batería alcance un cierto porcentaje.
Para desactivar el modo de ahorro de energía, vaya a ajustes → Batería. Luego, desliza tu dedo hacia arriba Modo de ahorro de energía izquierda para deshabilitar la función.
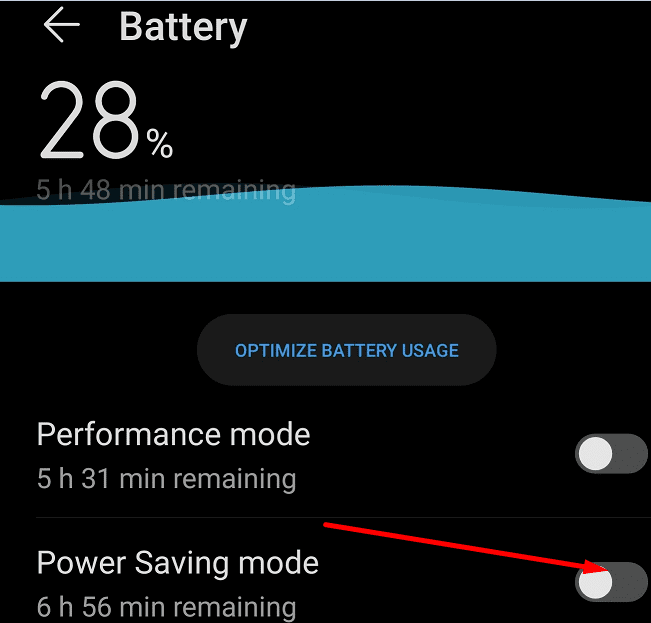
Si también ha habilitado Eye comfort, Blue light o Night light, vaya a ajustes → Pantalla y deshabilite estas configuraciones. Compruebe si el problema persiste.
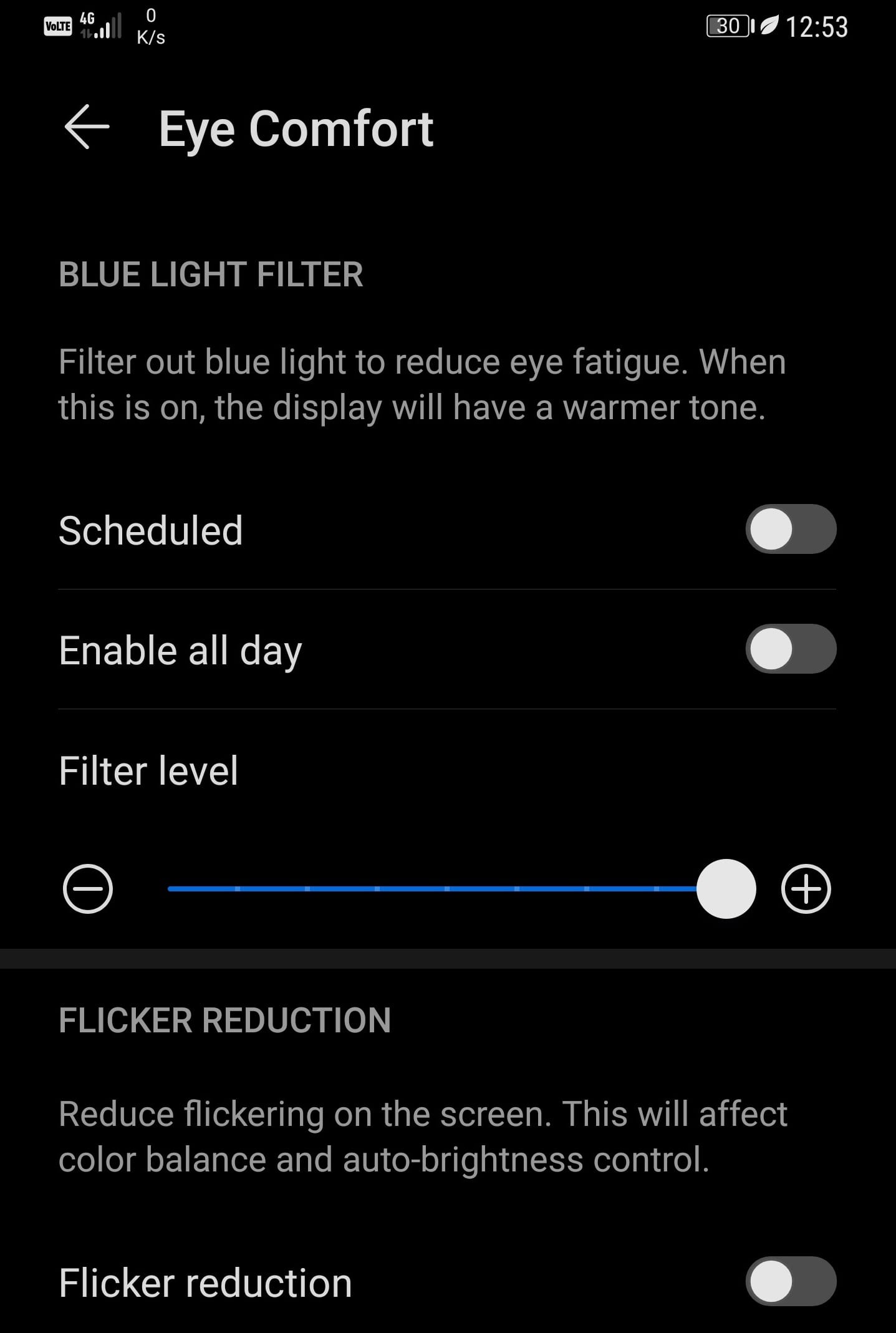
Desactivar Video Enhancer (Samsung)
Si tiene un dispositivo Samsung, apague Video Enhancer y verifique si resolvió el problema de brillo.
El potenciador de video ilumina la pantalla para mejorar su experiencia de visualización cuando mira videos de YouTube o transmite Netflix. Ir ajustes → Pantalla y apáguelo.
No se puede cambiar el brillo porque está controlado por otra aplicación
Si sus aplicaciones le impiden ajustar manualmente la configuración de brillo, cierre todas las aplicaciones que se ejecutan en segundo plano.
Utilice la herramienta de brillo incorporada de la aplicación
Si no puede ajustar el nivel de brillo con el control deslizante, use la herramienta de brillo de la aplicación.
Por ejemplo, Netflix tiene su propia herramienta de brillo. Para usarlo, simplemente toque la pantalla y arrastre el ícono del sol para ajustar el nivel de brillo.

Limpiar la caché
Los archivos basura y la caché del sistema pueden desencadenar muchos tipos de anomalías, incluidos problemas relacionados con el brillo.
Ir ajustes → almacenamiento y presione el botón Limpiar para eliminar archivos basura y borrar la memoria caché del sistema.
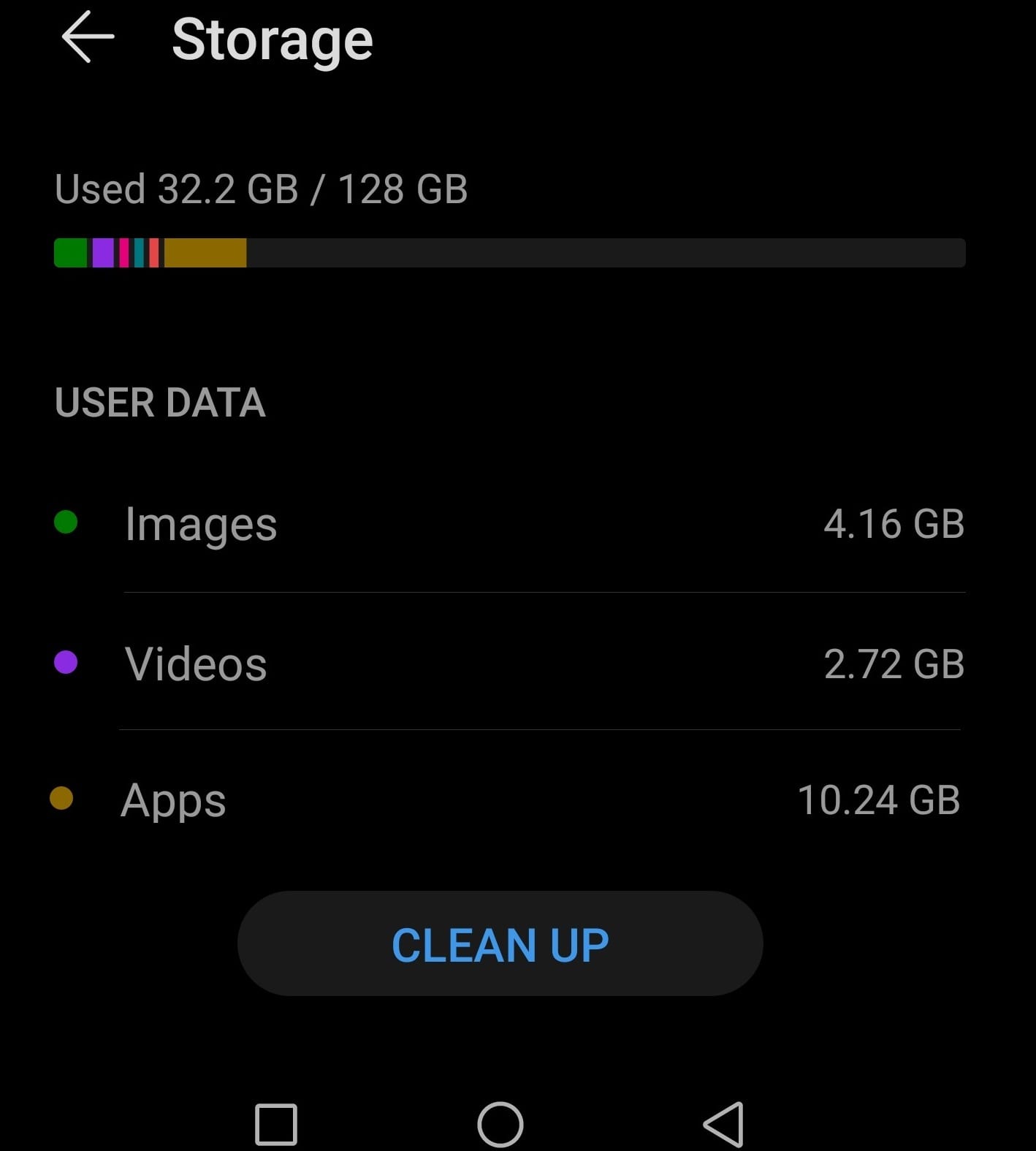
Luego, reinicie su teléfono y verifique si sus aplicaciones aún están verificando la configuración de brillo.
