¿La retroiluminación del teclado no funciona en Macbook? Pruebe estas soluciones

La luz de fondo del teclado de su MacBook es, sin duda, una de las mejores características del sistema. Dado que la luz de fondo del teclado no consume mucha energía de la batería, muchos usuarios tienden a mantener esta función en su MacBook encendida en todo momento. La luz de fondo también proporciona un aspecto estéticamente agradable. Esta función se creó para permitir a los usuarios usar su MacBook en la oscuridad o en entornos con poca luz, sin embargo, es evidente que incluso cuando no estás en ese entorno, es bueno tener el teclado retroiluminado encendido.
Aunque el teclado retroiluminado se puede activar fácilmente a través de su Touch Bar o un atajo de teclado, a veces esta característica querida deja de funcionar, aparentemente sin ningún motivo. Independientemente del método que utilice para intentar encender la luz de fondo, la función no se activará en ocasiones. Esto puede ocurrir por varias razones, como luces brillantes o destellos que bloquean el sensor de luz de tu Mac.
También puede haber problemas de hardware más complicados, que se pueden resolver reiniciando el controlador de administración del sistema en su Mac. No hay necesidad de preocuparse si la luz de fondo de su teclado no se enciende, ya que, por lo general, este problema se puede resolver con unos simples pasos. Hay algunos métodos que puede llevar a cabo. Para comenzar y arreglar la luz de fondo del teclado en su Mac, siga las instrucciones a continuación.
Atajos de teclado útiles para MacAjuste el Mac y el sensor de luz en su sistema
Es posible que su Mac esté expuesta a luces brillantes, luz solar o resplandor. Esto puede causar problemas en el sensor de luz asociado con su Mac. Cuando su sensor de luz se deteriora, el indicador de iluminación de su Mac se bloqueará, lo que evitará que se encienda la luz de fondo. Afortunadamente, puede resolver este problema fácilmente.
Todo lo que necesita hacer es ajustar su Mac para eliminar la luz brillante que brilla en su pantalla y cerca de su cámara web. El hecho de que la luz de fondo deje de funcionar en áreas muy iluminadas no es un problema. Apple ha provocado que esto ocurra intencionalmente ya que de todos modos tu luz de fondo no se verá en áreas muy iluminadas. Si nunca ha experimentado esto, puede probarlo yendo a una habitación oscura y encendiendo una linterna u otra fuente de luz brillante en su cámara. Notarás entonces que tu luz de fondo no se enciende.
Ajustar manualmente la luz de fondo mediante el método abreviado de teclado
Si la primera solución no se aplicó a su situación y la luz de fondo de su MacBook no responde a situaciones externas, entonces debería intentar ajustar manualmente la luz de fondo de su teclado. Si bien esta solución puede parecer una tontería, a menudo funciona. Para ajustar manualmente la luz de fondo de su teclado, siga las instrucciones a continuación.
1. Haga clic en el Logotipo de Apple en la esquina superior izquierda de la pantalla.
¿Qué es Otro en el almacenamiento de Mac y cómo eliminarlo?
2. En el menú desplegable que aparece, haga clic en Preferencias del Sistema.
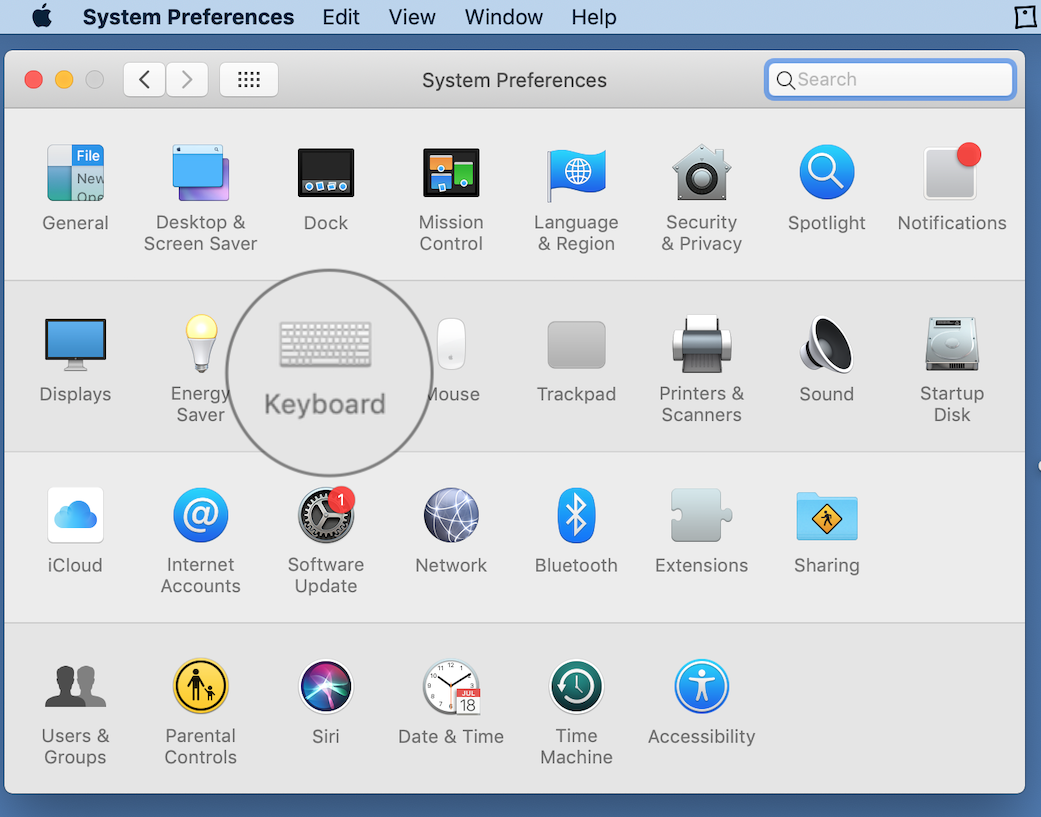
3. Haga clic en el Teclado panel de preferencias.
Cómo crear una imagen de disco con la Utilidad de Discos en Mac
4. Habrá una casilla de verificación etiquetada Iluminar automáticamente el teclado con poca luz. Desactive esta opción haciendo clic en la casilla de verificación. La marca debería desaparecer cuando la opción esté desactivada.
5. Utilice el F5 y F6 teclas para controlar manualmente la luz de fondo de su teclado.
Ahora se ha asegurado de que las teclas de función sean la única forma de ajustar la luz de fondo de su teclado. Ahora puede controlar su luz de fondo, independientemente de las condiciones externas. Tenga en cuenta que si nota que la luz de fondo está consumiendo demasiada batería, debe bajarla usted mismo, ya que no se reducirá automáticamente.
Cómo cambiar el cliente de correo predeterminado en MacRestablecer el controlador de gestión del sistema (SMC)
El controlador de administración del sistema de su Mac es una pieza de hardware en la placa base de su Mac. Esta pieza de hardware controla muchas funciones en su Mac, incluidos, entre otros, Bluetooth, ventiladores, puertos USB, hardware Wi-Fi, batería y más. El controlador de administración del sistema se creó para evitar que su procesador Mac tenga demasiadas responsabilidades. En otras palabras, el procesador no tendrá que ocuparse simplemente de funciones de hardware, gracias al controlador de gestión del sistema.
Dado que el controlador de administración del sistema controla varias funciones de hardware en su Mac, puede ser útil restablecer el controlador de administración del sistema, si tiene problemas en su Mac. Tenga en cuenta que el proceso para restablecer su controlador de administración del sistema dependerá del tipo de ordenador Mac que posea. Si su Mac tiene una batería extraíble, el proceso será diferente en comparación con los Mac que tienen una batería no extraíble.
No obstante, sea cual sea el tipo de ordenador Mac que tenga, es bastante fácil restablecer el controlador de administración del sistema en su ordenador. Siga estas instrucciones para restablecer su controlador de gestión del sistema. Después de restablecer el controlador de gestión del sistema, debería funcionar como de costumbre y su problema debería resolverse. Intente encender su teclado retroiluminado manualmente y vea si el problema se ha resuelto.
