Solución: archivo en blanco que se muestra en el escritorio de Windows 10

A veces suceden cosas inexplicables en el universo de Windows 10. Por ejemplo, un archivo vacío sin nombre puede aparecer repentinamente en su escritorio. Es bastante extraño, ¿no crees?
¿Quieres escuchar algo extraño? Puedes borrar este misterioso archivo tantas veces como quieras, siempre vuelve como una especie de zombi.
¿Por qué hay un archivo vacío en mi escritorio?
Los archivos en blanco del escritorio suelen ser restos de antiguas instalaciones de Microsoft Office.
Cómo preparar su PC para Windows 7 End of LifeSi intenta cambiar las propiedades del archivo, verá que en realidad no es un archivo real. Haga clic derecho sobre él y verá que no está allí. Propiedad opción disponible en el menú contextual. Solo tienes tres opciones: Cortar, Crea un atajo es Eliminar. Ni siquiera puedes ocultar ese archivo. Esto se debe a que no es un archivo, es un icono del sistema.
Cómo eliminar permanentemente archivos vacíos del escritorio
Método 1
- Abra el Editor del registro y vaya a la siguiente ruta:
- HKEY_LOCAL_MACHINE SOFTWARE Microsoft Windows CurrentVersion Explorer Desktop NameSpace
- Busque todas las apariciones 138508BC-1E03-49EA-9C8F-EA9E1D05D65D y 0875DCB6-C686-4243-9432-ADCCF0B9F2D7.
- Quítelos todos.
Otros usuarios resolvieron este problema eliminando la siguiente clave: [HKEY_USERSUserNameSoftwareMicrosoftWindowsCurrentVersionExplorerCLSID].
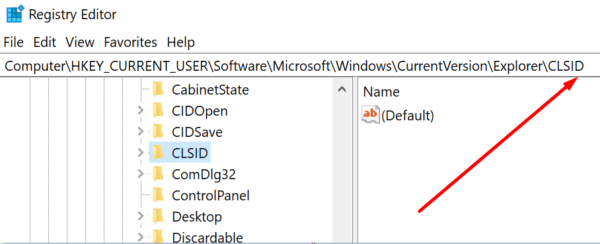
Método 2
- Inicie el Editor del registro y vaya a esta ruta:
- HKEY_LOCAL_MACHINE SOFTWARE Microsoft Windows CurrentVersion Explorer MyComputer NameSpace

- HKEY_LOCAL_MACHINE SOFTWARE Microsoft Windows CurrentVersion Explorer MyComputer NameSpace
- Clic derecho en NameSpace → Exportar → guárdelo en su escritorio como NameSpace.
- Luego, haga clic derecho en el NameSpace nuevamente y elimine la clave.
- Para seleccionar Sip cuando se le solicite que elimine permanentemente la clave.
- Tenga la seguridad de que, incluso si recibe un error, los archivos dentro de la clave NameSpace se han eliminado.
- Vuelve al escritorio. Haga doble clic en el archivo NameSpace. De esta forma, volverá a importar los archivos al registro.
Método 3
- Inicie el Explorador de archivos y haga clic en Ver.
- Luego haga clic en Opciones (esquina más a la derecha).
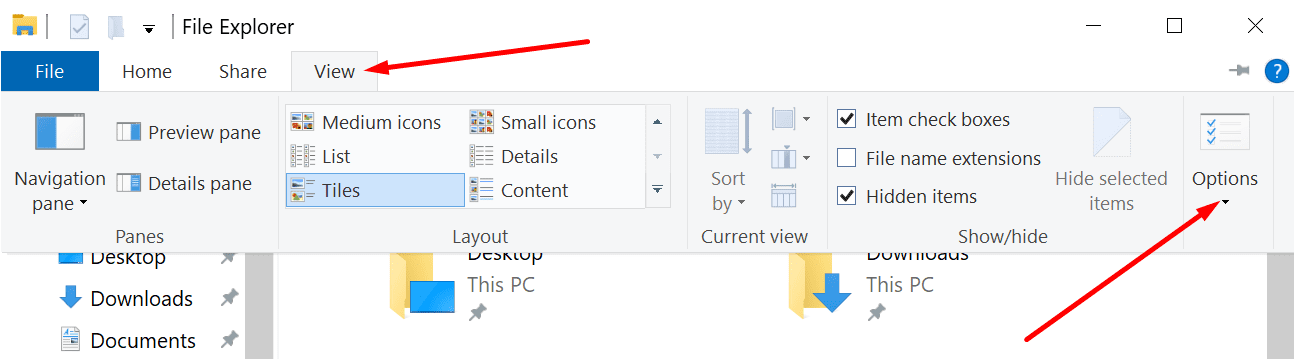
- Haga clic en el Ver pestaña e ir a Ajustes avanzados.
- Deseleccionar Mostrar siempre iconos, nunca miniaturas si está marcado. Si la opción no está marcada, marque la casilla, presione OK, luego regrese y desmárquela.

Método 4
- Abra el panel de control y seleccione Ver por iconos, no Categoría.
- Así que ve a Sistema.
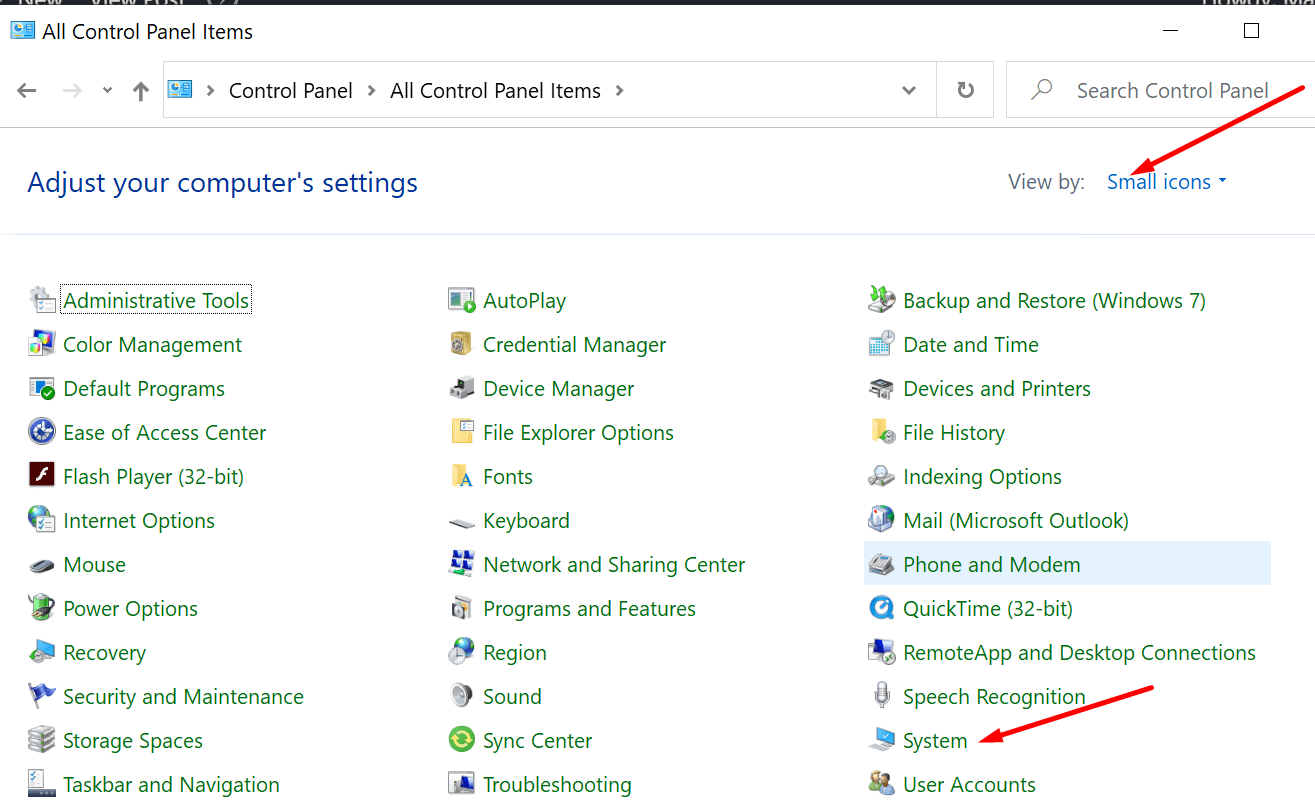
- Ir Configuración avanzada del sistema (panel izquierdo).
- Haga clic en Avanzado pestaña, ir a Actuación sección y seleccione ajustes.

- Encuentra la opción llamada Mostrar miniaturas en lugar de iconos.

- Compruebe si está marcado. Si no está marcado, márquelo y presione OK. Si ya está marcado, desmarque la casilla y presione OK. Repita, márquelo y presione OK.
Háganos saber si ha logrado eliminar permanentemente archivos vacíos del escritorio de Windows 10.
