Solucione los errores 200, 201 y 203 del historial de archivos de Windows 10

El Historial de archivos es una función útil de Windows 10 que le permite realizar copias de seguridad y restaurar archivos en caso de que algo salga mal con su ordenador. Como recordatorio rápido, el historial de archivos ha reemplazado la función de copia de seguridad y restauración como la herramienta de copia de seguridad principal de Windows 10.
Para habilitar esta función, vaya a ajustes, haga clic en Actualización y seguridad, Para seleccionar Respaldo, luego presione el botón Agregar una opción de conducción. A continuación, puede seleccionar una unidad externa o una ubicación de red para guardar las copias de seguridad.
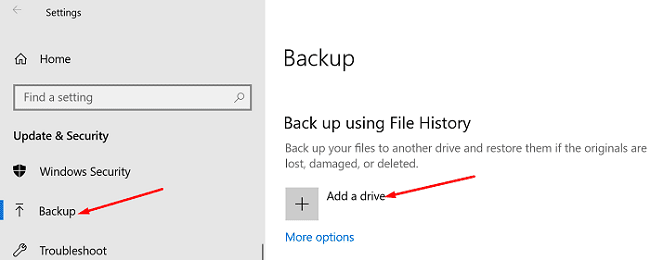
Si desea recuperar sus archivos, escriba "restaurar archivos " en la barra de búsqueda de Windows y seleccione Restaura tus archivos con el historial de archivos. Busque el archivo que desea restaurar y presione el botón Restaurar botón.
Como puede ver, hacer una copia de seguridad y restaurar sus archivos con el Historial de archivos es un proceso bastante sencillo. Desafortunadamente, a veces la herramienta puede fallar al crear copias de seguridad de sus archivos. Cuando ocurre este problema, a menudo aparecen en la pantalla los errores 200, 201 o 203. Veamos cómo solucionarlo rápidamente.
¿Cómo puedo corregir los errores 200, 201 o 203 del historial de archivos?
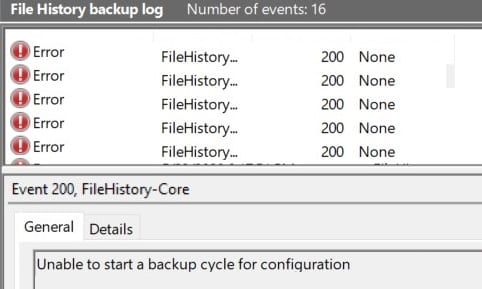
Compruebe si hay errores en su disco
Si la unidad está dañada, el historial de archivos no podrá iniciar el ciclo de copia de seguridad. Haga clic derecho en la unidad problemática, seleccione Propiedad, ir Herramientasy luego seleccione Compruebe si hay errores en la unidad.
Corregir error 0x80070490: no pudimos encontrar su configuración
Reinicie su ordenador y verifique si el error persiste. No olvide buscar actualizaciones del sistema operativo si está utilizando una versión desactualizada de Windows 10. Vaya a ajustes, Para seleccionar Actualización y seguridad, haga clic en Actualizacion de Windows y busque actualizaciones. Compruebe si nota alguna mejora después de instalar la última versión del sistema operativo en su ordenador.
Ejecute DISM y SFC
También puede usar el símbolo del sistema para escanear automáticamente la unidad y reparar los errores que impiden que Windows 10 realice una copia de seguridad de sus archivos.
- amable CMD en la barra de búsqueda de Windows, haga clic con el botón derecho en la aplicación Símbolo del sistema y seleccione Ejecutar como administrador.
- Luego ingrese el siguiente comando asegurándose de presionar Enter después de cada uno de ellos:
- DISM.exe / En línea / Imagen de limpieza / Scanhealth
- DISM.exe / En línea / Imagen de limpieza / Restorehealth
- DISM.exe / online / cleanup-image / startcomponentcleanup
- sfc / scannow
- Reinicia tu ordenador y vuelve a intentarlo.
Ejecutar el Liberador de espacio en disco
El Liberador de espacio en disco es una herramienta muy útil que le permite escanear automáticamente la unidad en busca de archivos redundantes. Por ejemplo, puede liberar algunos gigabytes de espacio de almacenamiento simplemente eliminando archivos temporales. Por cierto, estos archivos a veces pueden interferir o incluso bloquear varios procesos en su ordenador.
Cómo cancelar su suscripción a Microsoft Premium- amable limpieza de disco en la barra de búsqueda de Windows.
- Inicie la aplicación DiskCleanup y seleccione la unidad que desea escanear.
- Luego, seleccione los archivos que desea eliminar y presione Aceptar.
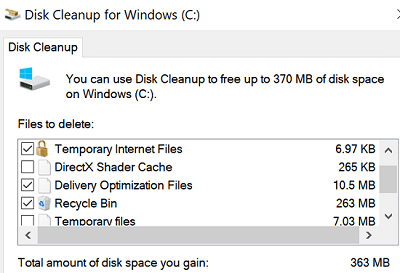
- También puede utilizar el Limpiar archivos del sistema opción.
Cambiar el nombre de sus archivos
Tal vez no haya nada de malo en conducir. Un solo archivo o carpeta problemático puede bloquear el proceso de copia de seguridad de miles de archivos. Intente identificar al culpable haciendo una copia de seguridad de las carpetas una por una.
Por lo tanto, revise sus archivos y asegúrese de que los nombres de los archivos no contengan caracteres especiales. Además, asegúrese de que el nombre del archivo o la ruta del archivo no sea demasiado largo.
Por ejemplo, algunos usuarios han notado que el Historial de archivos a menudo no realiza copias de seguridad de los archivos que tienen URL en sus nombres. Intente cambiar el nombre de los archivos problemáticos y verifique los resultados. Por ejemplo, si tiene un archivo llamado música bestmusic (downloadyourmp3.com) .mp3, cámbiale el nombre a bestmusic.mp3 y compruebe si todavía se produce el error 200 o 201.
Ejecute el solucionador de problemas de archivos y carpetas
El solucionador de problemas de archivos y carpetas repara automáticamente los archivos si no se pueden copiar, mover o eliminar. usted puede descargar la herramienta de Microsoft. Instálelo y siga las instrucciones en pantalla para reparar sus archivos. Luego, verifique si el Historial de archivos puede respaldar sus archivos con éxito.
Reparar el ID de evento de informe de errores de Windows 1001Utilice una herramienta de respaldo de terceros
Si el problema persiste y realmente necesita hacer una copia de seguridad de sus datos, puede instalar una herramienta de copia de seguridad de terceros para realizar el trabajo. Recomendamos utilizar una herramienta gratuita porque no tiene sentido pagar por programas de copia de seguridad siempre que Windows 10 pueda encargarse de ese negocio de forma gratuita. Estamos seguros de que es solo cuestión de tiempo antes de que pueda solucionar el problema.
Algunas de las herramientas de respaldo más confiables para Windows 10 incluyen Macrium Reflect, Acronis True Image, Aomei Backupper o Paragon Backup and Recovery.
Conclusión
Si el Historial de archivos no realiza la copia de seguridad de los archivos con errores 200, 201 o 203, compruebe si hay errores en la unidad. También puede usar el comando DISM para escanear y reparar sus archivos. Luego verifique los nombres de los archivos y ejecute el solucionador de problemas de archivos y carpetas.
¿Pudiste resolver estos errores y restaurar la funcionalidad del historial de archivos? Háganos saber en los a continuación.
