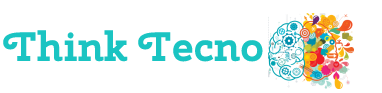Si necesita borrar el caché de un sitio web específico en Chrome, Google lo ha hecho posible en las herramientas para desarrolladores.
Cada vez que visita un sitio web, se almacena información sobre cómo lo ha utilizado y esto se conoce como caché. El caché almacenado le permite cargar el sitio web mucho más rápido de lo que podría.
A veces, es posible que algo no funcione en el sitio web y desee eliminar la memoria caché para poder obtener una versión de la página web que sea la más actualizada. Los cachés a veces también pueden ralentizar su PC, por lo que si desea borrar su caché para un sitio específico, pero no para otros sitios, puede hacerlo en las herramientas de desarrollo.
Aunque Chrome ya tiene una herramienta incorporada en la configuración que le permite purgar el caché de la última hora, 24 horas, 7 días, 4 semanas o todo el tiempo, no le facilitan purgar el caché para un sitio web en particular.
Ningún otro artículo le muestra cómo limpiar la caché de un sitio web, su los pasos están desactualizadosy solo le muestran cómo borrar imágenes y archivos almacenados en caché para cada sitio web que haya visitado.
Tabla de contenidos
Borrar caché para un sitio Google Chrome
Si desea eliminar la memoria caché de un sitio en Chrome, debe utilizar las herramientas de desarrollador y, desde allí, podrá volver a cargar y borrar la memoria caché de ese sitio web específico.
Usar herramientas para desarrolladores
- Ve a la sitio web tú quieres claro la cache por
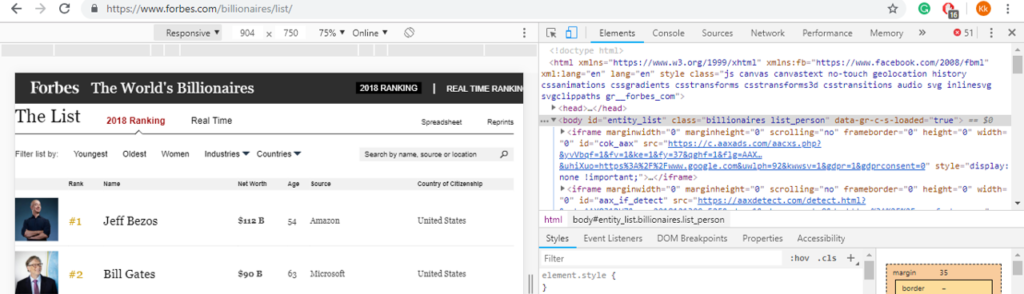
- Retener control + Cambio + I atajo para abrir el Herramientas para desarrolladores de Chrome

- Botón derecho del ratón la botón de actualización junto a la barra de direcciones
- Hacer clic Caché vacío y recarga completa en las opciones
La caché del sitio web único debería borrarse en Chrome.
Recuerde que las herramientas de desarrollador deben estar abiertas para que pueda ver la opción cuando haga clic con el botón derecho en el botón de actualización.
Si hace esto sin abrir las herramientas de desarrollador, no habrá ninguna opción disponible cuando haga clic en el botón de recarga.
Este método es la única forma de borrar el caché de un sitio web en Google Chrome: vaya a configuración> Borrar datos de navegación> Imágenes y archivos almacenados en caché borra el caché de cada sitio que haya visitado dentro de un período de tiempo específico, no un sitio web en particular.
eliminar cookies y datos del sitio
Otra forma de borrar la memoria caché del sitio web en Chrome es si accedes a la configuración y eliminas la fecha de la memoria caché de un sitio o de todos los sitios que has visitado en el pasado.
1. Haga clic en el menú y seleccione Configuración en el menú desplegable.
2. En Configuración, desplácese hacia abajo hasta la sección Privacidad y seleccione Configuración de contenido.
3. Seleccione Cookies y luego seleccione Ver todas las cookies y los datos del sitio.
4. En la barra de búsqueda, escriba el nombre del sitio web. Este es el sitio web para el que desea eliminar la caché y los datos del sitio web.
5. Haga clic en el botón Eliminar todo para eliminar todos los datos almacenados en caché del sitio web que buscó. O puede hacer clic en el botón de seguimiento para eliminar datos específicos que no desea que el sitio web almacene. También puede hacer clic en el nombre del sitio y seleccionar datos específicos para eliminar
6. Haga clic en Sí para confirmar su decisión y se eliminarán los datos.
Eliminar datos de navegación
Si ha estado visitando un determinado grupo de sitios durante un período específico, en lugar de solo borrar el caché de un sitio web en Chrome, puede borrar los archivos almacenados en caché durante un período de tiempo específico. Borrar los archivos almacenados en caché durante un período de tiempo específico le permitirá deshacerse de los cachés de un grupo específico de sitios web que ha estado visitando durante un período de tiempo.
Para borrar la caché de sitios web específicos:
- Seleccione el menú en Chrome y coloque el cursor sobre Más herramientas.
2. Desde aquí, seleccione borrar datos de navegación y espere a que aparezca una ventana emergente.
3. En esta ventana emergente, haga clic en la lista desplegable y seleccione el período de tiempo para el que desea eliminar los datos almacenados en caché. Puede ser un grupo de sitios web que ha visitado durante la última hora o la última semana.
4. Asegúrese de seleccionar Imágenes y archivos en caché.
5. Seleccione Borrar datos para borrar la caché de sitios web específicos.