Cómo reparar Env_Check_Error de Microsoft Teams

Si puede iniciar sesión en su cuenta de Microsoft Teams, tiene más suerte que muchos otros usuarios. Los errores de inicio de sesión se encuentran entre algunos de los problemas más comunes que afectan a la aplicación. Y casi siempre ocurren en el peor momento posible. Después de todo, sabes lo que dice la ley de Finagle sobre los negativos dinámicos: "Todo lo que pueda salir mal saldrá ... en el peor momento posible."
los env_check_error Es un error de inicio de sesión poco común que impide que los usuarios de Teams inicien sesión. Básicamente, indica que los equipos no pudieron conectarse al punto final de configuración. En esta guía, exploraremos qué métodos de solución de problemas puede utilizar para solucionarlo.
Reparar env_check_error de Microsoft Reams en Windows y Mac
Eliminar el archivo Settings.json
Windows 10
- Salga de Teams por completo y vaya a C: Users UserName AppData Roaming Microsoft Teams.
- Luego busque y elimine el archivo Settings.json archivo.
- Inicie Teams de nuevo y compruebe si puede iniciar sesión ahora.
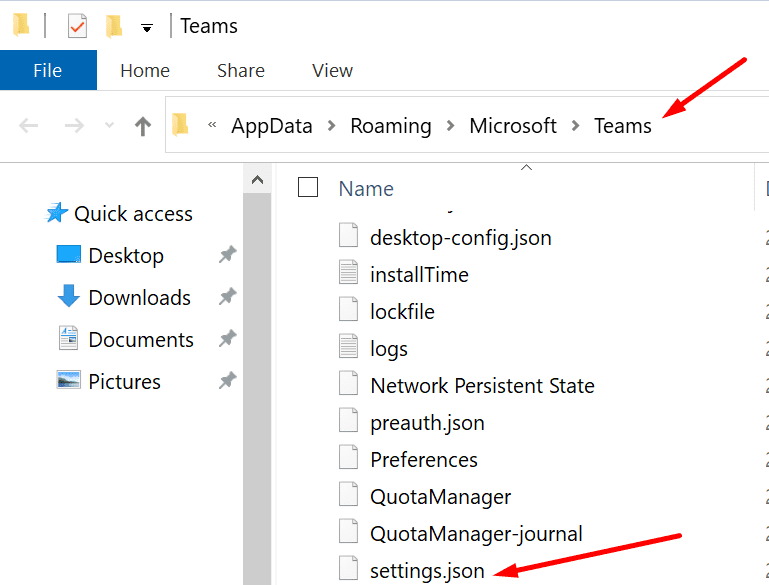
Mac
Si está acostumbrado a usar Terminal, puede eliminar rápidamente el archivo ejecutando este comando: rm / Users / UserName / Library / Application Support / Microsoft / Teams / settings.json.
O puede navegar a Hogar → Biblioteca → Soporte de aplicaciones→ Microsoft → Carpeta de equipos. Abra la carpeta Teams y elimine el archivo Settings.json archivo.

Limpiar el archivo de hosts
Además, algunas entradas en el archivo Hosts pueden bloquear los servidores de Microsoft. Cierre Teams, asegúrese de que el archivo Hosts esté limpio e intente iniciar sesión en su cuenta nuevamente. Restablecer el archivo Hosts a la configuración predeterminada puede ayudar a resolver problemas de conectividad.
Equipo: no está configurado para utilizar esta función de llamadaPasos para restaurar el archivo de hosts en Windows 10
- Inicie el Bloc de notas y pegue el siguiente script en el nuevo archivo:
- # Copyright (c) 1993-2006 Microsoft Corp. # # Este es un archivo HOSTS de muestra utilizado por Microsoft TCP / IP para Windows. # # Este archivo contiene asignaciones de direcciones IP a nombres de host. Cada entrada # debe mantenerse en una sola línea. La dirección IP debe colocarse # en la primera columna seguida del nombre de host correspondiente. # La dirección IP y el nombre de host deben estar separados por al menos un # espacio. # # Además, los (como estos) se pueden colocar en líneas # simples o después del nombre de la máquina indicado con un símbolo "#". # # Por ejemplo: # # 102.54.94.97 rhino.acme.com # servidor de origen # 38.25.63.10 x.acme.com # x host del cliente # la resolución del nombre del host local se maneja dentro del propio DNS. # 127.0.0.1 localhost # :: 1 localhost
- Luego haga clic en el archivo Archivo menú, seleccione Guardar comoy escriba "anfitrión"En el cuadro Nombre de archivo.
- Guarde el archivo en su escritorio y salga del Bloc de notas.
- Así que ve a % WinDir% System32 Drivers Etc y abre el archivo Carpeta, etc.

- Haga clic derecho en Archivo de host, Para seleccionar Rebautizary darle un nombre al archivo Hosts.old.

- Ahora puede mover el archivo Hosts guardado en el escritorio al archivo Carpeta, etc.. Compruebe si env_check_error persiste.
Pasos para restaurar el archivo de hosts en Mac
- comienzo Terminal y entrar sudo nano / etc / hosts.
- Luego presione la tecla Enter y escriba su contraseña cuando se le solicite.
- Ahora puede editar su archivo Mac Hosts.

- Compruebe si hay entradas en el archivo Hosts que puedan estar bloqueando Teams. Quítelos todos.
Un método alternativo
- Almorzar Descubridor, golpea el Salir menú y seleccione Ir a la carpeta.
- Entonces entra / privado / etc / hosts y presione Entrar.

- Arrastre el archivo Hosts al escritorio.

- Ábralo con su editor de texto predeterminado y elimine todas las entradas.
- A continuación, puede pegar el script del archivo Hosts Mac predeterminado en el archivo Hosts:
##
# Base de datos de host
#
#
# localhost se usa para configurar la interfaz de loopback
# cuando se inicia el sistema. No modifique esta entrada.
##
127.0.0.1 localhost
255.255.255.255 host de transmisión
:: 1 localhost.
Arrastre el archivo Hosts a la carpeta original y verifique si Teams está funcionando correctamente ahora.
Slack: cómo configurar el sonido de notificaciónPara obtener más información sobre cómo editar el archivo Hosts, consulte Cómo cambiar el archivo de hosts de su Mac y por qué es posible que desee.
Limpiar la caché
Borrar la caché le ayuda a eliminar archivos temporales que pueden estar bloqueando su conexión a los servidores de Microsoft. Mientras tanto, no olvide hacer una copia de seguridad de sus datos importantes antes de seguir los pasos a continuación.
ventanas
- Salga de Teams y cierre todos los procesos de Office que se ejecutan en segundo plano.
- Luego escribe % appdata% Microsoft Teams en la barra de búsqueda de Windows.
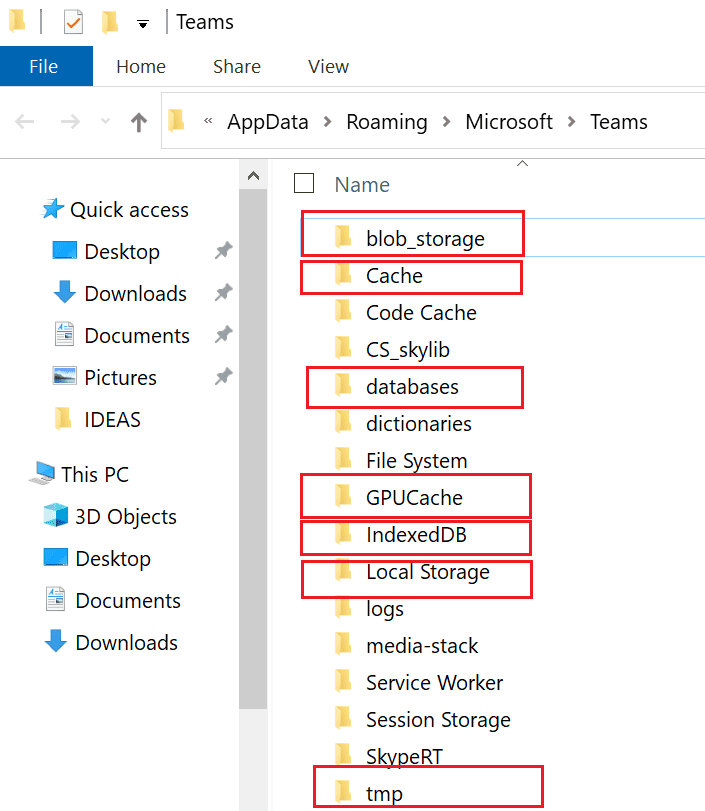
- Elimine todos los archivos de las siguientes carpetas del equipo:
- % appdata% Microsoft Teams application cache cache
- % appdata% Microsoft Teams blob_storage
- % appdata% Microsoft Teams Cache
- % appdata% Microsoft teams bases de datos
- % appdata% Microsoft Teams GPUcache
- % appdata% Microsoft Teams IndexedDB
- % appdata% Microsoft Teams Local Storage
- % appdata% Microsoft teams tmp elimina los archivos de caché de los equipos.
- Reinicie su ordenador e inicie Teams nuevamente.
Mac
- Cierre sesión en Microsoft Teams. Inicie Finder y mantenga presionada la tecla Opción llave. Haga clic en Salir menú y seleccione Biblioteca.
- Así que ve a "~ / Biblioteca / Soporte de aplicaciones / Microsoft / Teams / y abra la carpeta Teams.
- Elimine los archivos en las siguientes carpetas: Caché de aplicaciones, blob_storage, Cache, bases de datos, GPUCache, IndexedDB, Almacenamiento local y tmp.

- Inicie Teams nuevamente y verifique si el error persiste.
Conclusión
Para resumir, puede corregir rápidamente env_check_error eliminando el archivo Settings.json. Mientras tanto, si este método no funciona, restablezca el archivo Hosts a la configuración predeterminada y borre el caché de la aplicación.
Háganos saber qué solución funcionó para usted. Continuemos la conversación en los a continuación.
Slack: cómo cambiar su nombre de usuario