Cómo tomar capturas de pantalla automáticas en Windows 10

Es cierto que tomar capturas de pantalla en Windows 10 es bastante divertido, es decir, si te gustan ese tipo de cosas. Escribir sobre tecnología de consumo significa tomar muchas capturas de pantalla, porque cuando escribes paso a paso, es útil tener la visualización en pantalla para ayudarte en tu camino.
Windows 10 viene con un buen conjunto de varias formas de tomar capturas de pantalla. Algunos métodos guardan sus capturas de pantalla en su portapapeles, y otros métodos son capturas de pantalla automáticas, que guardan las capturas de pantalla sin tener que pegarlas en un editor de imágenes.
Toma de capturas de pantalla con combinaciones de teclas de pantalla de impresión
Una de las formas más fáciles de tomar una captura de pantalla en Windows 10, y versiones anteriores, es usar la tecla Imprimir pantalla o "PrtScn" como aparece en algunos teclados. Al presionar la tecla Imprimir pantalla, se tomará una captura de pantalla de toda la pantalla; no se omite ni un solo detalle. Es una excelente manera de tomar una imagen de su pantalla y realizar algunas ediciones rápidas, en lugar de guardar la imagen automáticamente.
Cómo acceder a archivos en otra ordenador en red1. Presione Imprimir pantalla y o PrtScn en tu teclado.
2. Si está usando una ordenador portátil, intente ALT + FN + PrtScn si simplemente presionar PrtScn no funciona.
3. Abra su preferido editor de imagen. Microsoft Paint funcionará bien si no tienes uno.

4. Pegue la imagen de su portapapeles. Microsoft Paint tiene una Pegar en la esquina superior izquierda de la ventana.

5. Guarde la imagen, normalmente haciendo clic en Archivo y luego Salvar.
Desafortunadamente, el uso de la tecla Imprimir pantalla por sí solo no guarda la imagen automáticamente. En cambio, usar la tecla Imprimir pantalla simplemente guarda la imagen en su portapapeles. Si desea guardar su captura de pantalla, tendrá que pegarla en su editor de imágenes preferido, incluso algo tan simple como Microsoft Paint. A partir de ahí, guarda la imagen.
Cómo encender la ordenadorAfortunadamente, la tecla Imprimir pantalla tiene algo de ayuda, otras teclas cuando se usan en conjunto no solo pueden tomar una captura de pantalla, sino también guardar la captura de pantalla inmediatamente después sin tener que abrir un editor de imágenes.
Guardar capturas de pantalla automáticamente
El uso de la tecla Imprimir pantalla solo guardará la imagen en el portapapeles. Si toma otra captura de pantalla antes de guardar la anterior, anulará y eliminará esa captura de pantalla. Sin embargo, puede ahorrar algo de tiempo utilizando un combo de pantalla de impresión que tomará una captura de pantalla. y guarda la imagen.
1. Localice y presione el Clave de Windows (parece el logotipo de Windows) + Imprimir pantalla. Su pantalla se atenuará por un momento y luego volverá a iluminarse, lo que indica que se tomó una captura de pantalla y se guardó automáticamente.
2. Si usa una ordenador portátil, es posible que deba usar Tecla de Windows + CTRL + Imprimir pantalla o Tecla de Windows + FN + Imprimir pantalla.
Cómo encontrar la clave de producto de Microsoft Office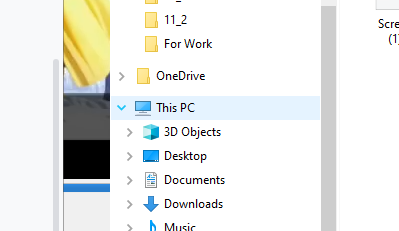
3. Lanzamiento Explorador de archivos. En la columna de la izquierda, ubique Esta PC y revele su contenido haciendo clic en la flecha pequeña.
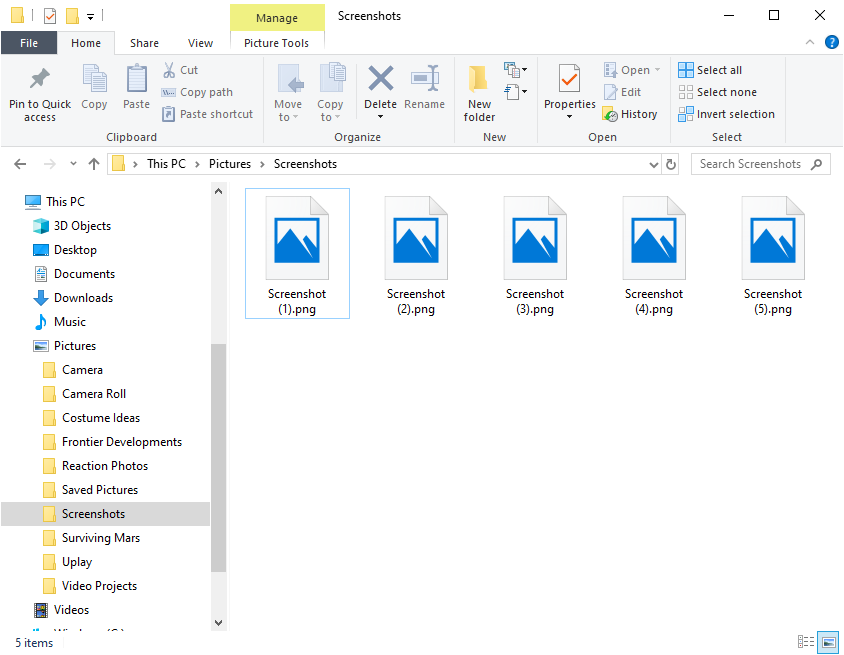
4. En Esta PC, ubique Fotos. Expanda su contenido haciendo clic en la flecha pequeña. Cada vez que tome capturas de pantalla de esta manera, se guardarán en Imágenes dentro del Capturas de pantalla carpeta.
Tomar una captura de pantalla de una sola pantalla
Supongamos que no desea tomar una captura de pantalla de toda su pantalla solo para una sola ventana. Puede ser una molestia recortar la imagen a lo que desee. Bueno, lo crea o no, también hay una combinación de pantalla de impresión para eso.
Supongamos que tiene YouTube, Facebook y una carpeta abierta en su escritorio. Simplemente desea tomar una captura de pantalla de YouTube sin recortar toda la pantalla.
Esto es lo que haces:
1. Comience seleccionando la pantalla de la que desea tomar una captura de pantalla. Asegúrese de tener el programa en primer plano.

2. Presione ALT + Imprimir pantalla juntos. Al igual que presionar Imprimir pantalla, esto guardará una captura de pantalla del programa en primer plano en su portapapeles.
3. Si está utilizando una ordenador portátil, es posible que deba presionar ALT + FN + Imprimir pantalla.
4. Abra su preferido editor de imagen y pégalo.
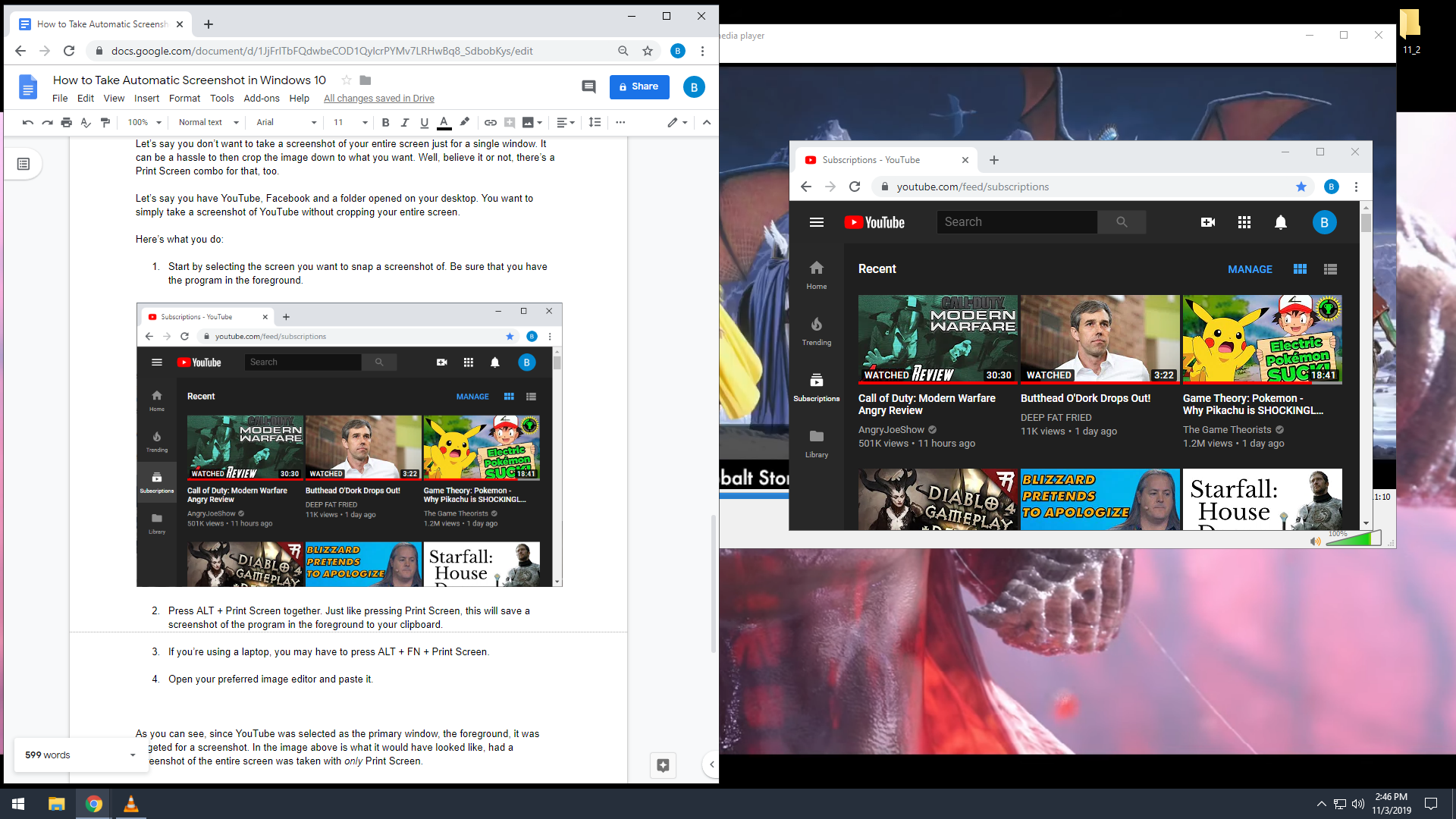
Como puede ver, YouTube se seleccionó como la ventana principal, el primer plano, luego se apuntó para la captura de pantalla. La imagen de arriba muestra cómo se habría visto si se hubiera tomado una captura de pantalla de toda la pantalla con solamente Imprimir pantalla en su lugar. Toda la diferencia, ¿no es así? Tendría que recortar toda la captura de pantalla si solo desea ver YouTube.
Tomar capturas de pantalla con la herramienta Snip de Windows
Como se mencionó anteriormente, tomar una captura de pantalla de toda la pantalla cuando solo desea una parte puede ser un trabajo tedioso. Una vez que se ha tomado, debe recortar la imagen a lo que necesita. Claro, puede usar el método "ALT + Imprimir pantalla", pero eso solo toma una imagen del programa en primer plano. ¿Qué pasaría si estuviera buscando algo más dinámico, tal vez una captura de pantalla de programas que trabajan en paralelo?
Puede usar Imprimir pantalla y recortar, pero ¿y si pudiera recortar una parte de su pantalla sin tener que recortar? Bueno, si tienes Creators Update de Windows 10, ¡puedes hacerlo! Creator Update, que originalmente era una función de OneNote 2016, inyectó un método para capturar una parte de la pantalla, la herramienta Recorte de Windows.

1. Presione el Tecla de Windows + Mayús + S. Su pantalla se atenuará y verá una barra de herramientas en la parte superior de la pantalla.
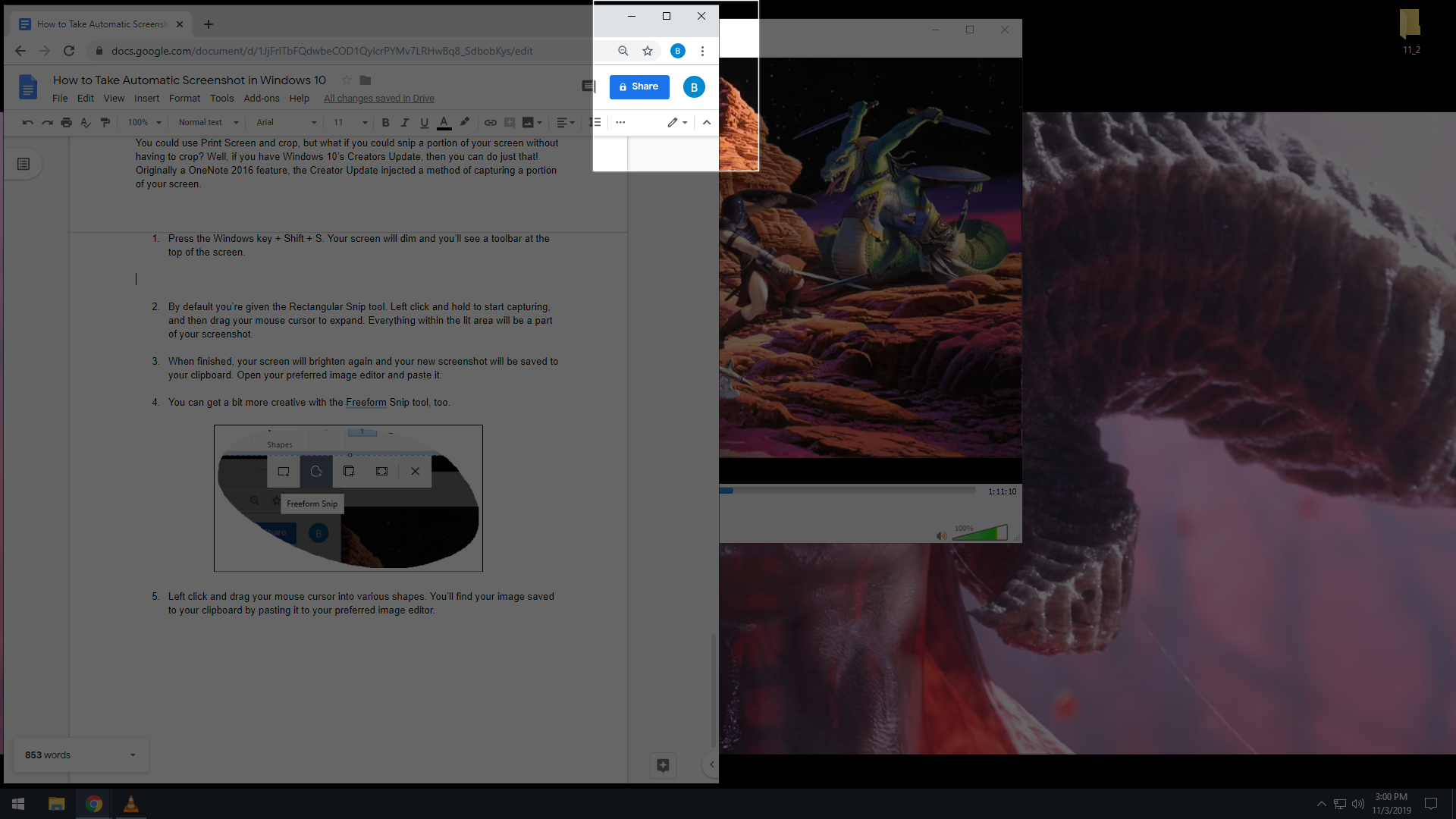
2. De forma predeterminada, se le proporciona la herramienta Rectangular Snip. Haga clic con el botón izquierdo y manténgalo presionado para comenzar a capturar, y luego arrastre el cursor del mouse para expandir. Todo lo que se encuentre dentro del área iluminada será parte de su captura de pantalla.
3. Cuando termine, su pantalla se iluminará nuevamente y su nueva captura de pantalla se guardará en su portapapeles. Abra su editor de imágenes preferido y péguelo.
4. Puede ser un poco más creativo con el Herramienta de recorte de forma libre, también.

5. Haga clic con el botón izquierdo y arrastre el cursor del mouse en varias formas. Encontrarás tu imagen guardada en tu portapapeles pegándola en tu editor de imágenes preferido.
Línea de fondo
Ambos métodos anteriores son formas viables de realizar capturas de pantalla; de hecho, las imágenes mostradas en este artículo fueron tomadas con una combinación de las dos. La herramienta Recorte de Windows es excelente para tomar capturas de pantalla complejas, como un primer plano de una opción en particular, mientras que el método Imprimir pantalla y las combinaciones de teclas posteriores son excelentes para capturar pantallas enteras y ventanas pequeñas.
