Cómo utilizar múltiples salidas de audio en Windows 10

Cuando tiene varios dispositivos de audio conectados a su ordenador al mismo tiempo, como parlantes estéreo y un conjunto de sonido envolvente separado, Windows solo enviará audio a una sola salida a la vez, al menos de manera predeterminada.
Pero, ¿qué tan bueno sería si pudieras enviar el audio a todos los dispositivos conectados simultáneamente, creando tu propio pequeño estudio de sonido envolvente?
Cómo usar 2 salidas de audio al mismo tiempo en Windows 10
Lo crea o no, puede usar 2 o más salidas de audio a la vez gracias a una pequeña característica llamada mezcla estéreo. Stereo Mix es el nombre que se le da al flujo de salida (presentado como un dispositivo de audio virtual) después de que se hayan combinado todos los canales. Es una combinación de todos los canales mezclados y solía denominarse Lo que oyes.
Cómo detener el inicio automático de Skype en Windows 10Debido a que la mezcla estéreo es una mezcla de todos los canales, no hay mucho que configurar. Todo depende de los sonidos que desee mezclar y, para ello, deberá asegurarse de que todos los sonidos que desee estén incluidos en el controlador del adaptador de sonido que esté utilizando.

- Botón derecho del ratón en el icono de audio y seleccione Dispositivos de reproducción. Si no está visible en su bandeja, haga clic en la flecha hacia arriba y debería verlo en el menú emergente. Opcional: es posible que no tenga que hacer esto, pero es mejor comprobarlo. Asegúrese de que sus altavoces estén configurados como el "dispositivo predeterminado", que se indica con una marca verde.

- Haga clic para resaltar Altavoces y seleccione el Establecer predeterminado. Esto es opcional porque si ya sabe que sus parlantes están configurados como el dispositivo de reproducción predeterminado, puede omitir la Configuración de los parlantes como predeterminada, lo que significa que todos los sonidos duales que estén conectados a su parlante saldrán por el parlante.
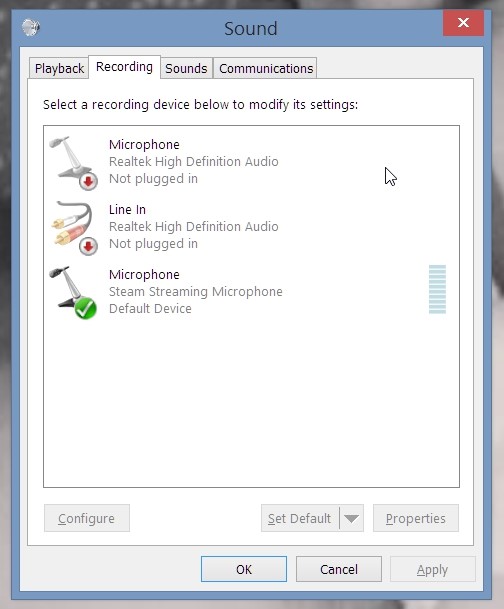
- Selecciona el Dispositivos de grabación opción. Alternativamente, si ya tiene la ventana de reproducción abierta desde el paso anterior, puede simplemente elegir la pestaña de grabación en la parte superior de la ventana.
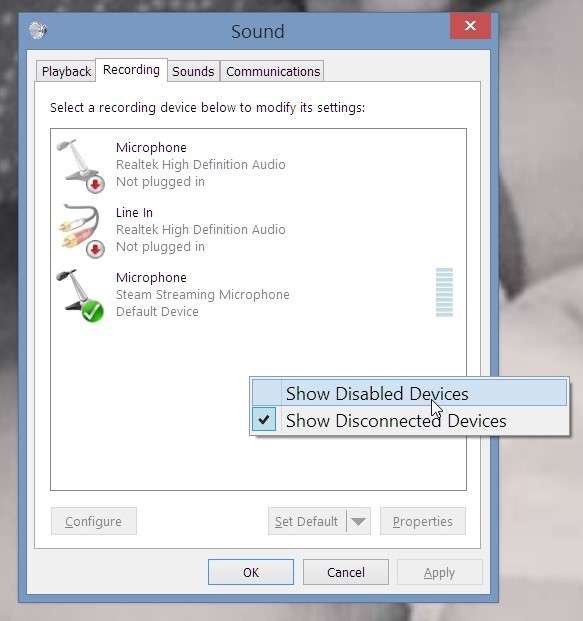
- Haga clic derecho en el espacio abierto y marque el Mostrar dispositivos deshabilitados opción. Ahora debería ver algunas entradas nuevas en gris en la lista.
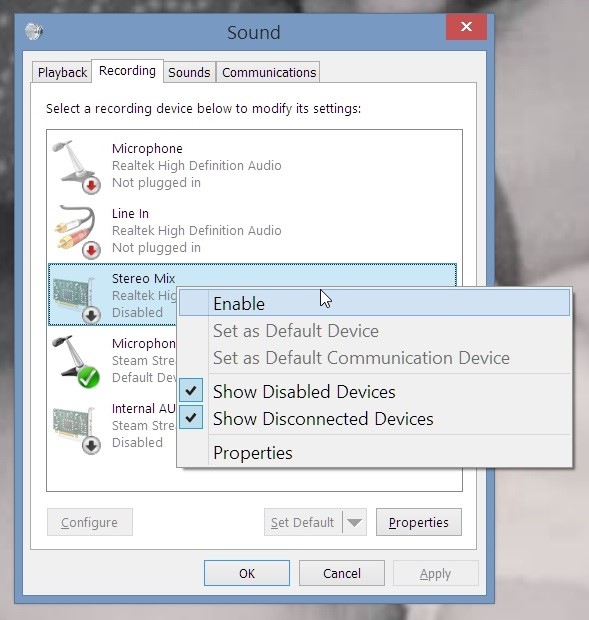
- Haga clic derecho en Mezcla estéreo y seleccione Permitir del menú.
- Haga clic derecho en Mezcla estéreo de nuevo y elige Establecer como dispositivo predeterminado. Ahora debería ver una marca de verificación verde junto a la entrada.
- Haga doble clic en el Mezcla estéreo entrada y abra el Escuchar pestaña.

- Haga clic en la casilla junto a Escucha este dispositivo para habilitarlo.
- En el menú desplegable debajo de Reproducción a través de este dispositivo, seleccione el altavoz de salida secundario que le gustaría usar. El dispositivo secundario serán los altavoces que establezca como predeterminados en el paso opcional o el dispositivo que generalmente usa para escuchar audio. Cuando haya terminado, haga clic en Solicitar y luego OK.
Los cambios deberían tener efecto, pero solo para estar seguro, reinicie su ordenador. Eso es. Cuando vuelva a estar en línea, reproduzca algo con audio para ver si puede escucharlo a través de ambos dispositivos.
Seleccione dispositivos de salida para reproducir audio desde aplicaciones específicas
Otra forma en que puede usar múltiples salidas de audio al mismo tiempo es seleccionar dispositivos de salida de audio dual para reproducir audio desde aplicaciones y software específicos.
Falta el icono del altavoz de audio de Windows 10 en la barra de tareas- Para seleccionar las múltiples salidas de audio para aplicaciones y software específicos, haga clic con el botón derecho en el Altavoces en la barra de tareas y seleccione Abrir configuración de sonido.

- Luego seleccione Preferencias de dispositivos de volumen de aplicaciones para abrir las opciones que te permitirán seleccionar 2 salidas de audio para usar al mismo tiempo.
- Aquí, verá todas las aplicaciones que tiene abiertas. Desde aquí, seleccione el Producción menú desplegable junto al software o aplicación para el que necesita seleccionar un dispositivo de salida.
- Elija el dispositivo de salida conectado en el menú desplegable. Una vez que haya elegido las múltiples salidas de audio, Windows guardará el dispositivo de salida de audio elegido para que reproduzca audio desde el dispositivo de salida cuando abra el software para el que lo seleccionó.
Una actualización de Windows permitió a sus usuarios seleccionar diferentes dispositivos de reproducción de audio para aplicaciones alternativas. Esto significa que puede configurar uno de sus altavoces para reproducir sonidos de Chrome y otro altavoz para reproducir audio para la aplicación de películas. Esto significa que puede reproducir audio desde 2 o más dispositivos de salida para tipos alternativos de software.
Por lo tanto, puede reproducir audio desde dos o más dispositivos de salida a la vez habilitando Stereo Mix o puede seleccionar diferentes dispositivos de reproducción para diferentes aplicaciones para que el audio salga de dos altavoces desde aplicaciones alternativas.
Línea de fondo
En realidad, es un proceso bastante rápido reproducir audio en dos dispositivos de salida simultáneamente, al menos cuando sabe cómo hacerlo, y ahora lo sabe.
Si no quiere jugar con ninguna de las configuraciones, hay algunas aplicaciones de terceros que también le permitirán habilitar esta función. Uno, por ejemplo, es Voicemeeter.
Error: "No se puede desconectar el nombre de usuario (SessionId = 2). Acceso denegado".Si tiene alguna pregunta o inquietud, no dude en dejar un comentario a continuación y haré todo lo posible para responder de manera oportuna.
