Corregir el error 0xe00001bb de OneNote: la sección está dañada

En esta guía de solución de problemas, le mostraremos que puede corregir el siguiente error de OneNote: Este archivo de sección parece estar dañado. Es posible que OneNote pueda solucionarlo, pero mientras tanto, debe evitar trabajar aquí. (código de error: 0xE00001BB).
Este error generalmente indica que algunas claves de registro de Windows asociadas con los archivos de Microsoft Office Suite se han dañado.
Cómo reparar los errores del archivo de sección dañada de OneNote
Crea un nuevo cuaderno
Dado que su cuaderno incluye secciones dañadas, cree una nueva y copie el contenido del archivo problemático en el nuevo cuaderno. Compruebe si puede sincronizar el nuevo archivo.
Código de error de OneNote 0xE00001AE: solucionadoOficina de reparaciones
Si su instalación de Office está dañada, no se sorprenda si algunas secciones de su ordenador portátil también están dañadas. Repare sus archivos de Office y verifique si el error desapareció.
- Inicie el panel de control y haga clic en Programas y características.
- Luego seleccione Office / Microsoft 365 y presione el botón Modificar botón.
- Ahora tiene dos opciones: ejecutar un archivo Reparación rápida o un estudio en profundidad Reparación en línea. Seleccione la primera opción. Si el problema persiste, utilice también la opción Reparación en línea.
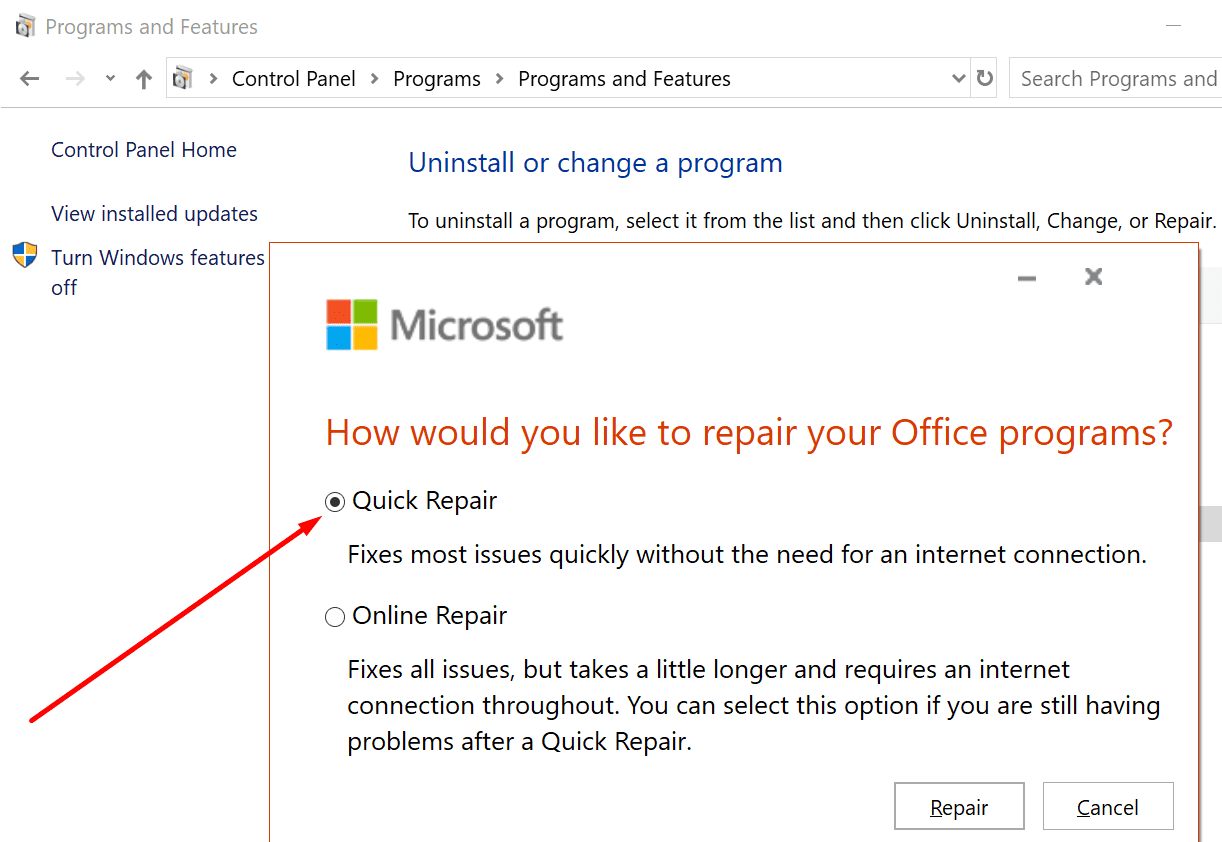
Limpiar la caché
La caché de OneNote puede estar interfiriendo con el bloc de notas en el que está trabajando. Esto se debe a que la carpeta de caché contiene archivos temporales que podrían bloquear nuevas secciones del cuaderno.
- Cierre OneNote, escriba % datos de aplicación% en la barra de búsqueda de Windows y presione Entrar.
- Luego, siga esta ruta: C: Users UserName AppData Local Microsoft OneNote 16.0.
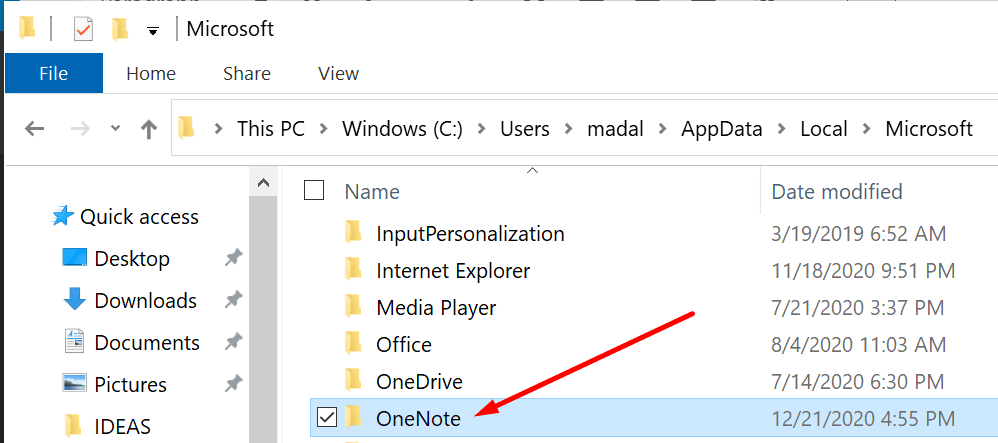
- Busque el archivo Carpeta de caché y elimine todos los archivos almacenados en esa carpeta.
- Reinicia tu ordenador. Inicie OneNote y verifique si aún recibe el mismo error.
Eliminar archivos basura
Utilice la utilidad Liberador de espacio en disco para eliminar archivos no deseados y borrar archivos temporales de su ordenador.
Solución: la configuración de la pantalla no se pudo guardar- Almorzar Disco de limpiezay seleccione la unidad que desea escanear.
- Asegúrese de marcar los archivos que desea eliminar. Compruebe los dos tipos de archivos temporales disponibles en la lista: Archivos temporales de Internet es Archivos temporales.

- Golpea el Okay botón.
Reinicie la ordenador después de eliminar los archivos temporales. Compruebe si el error desapareció.
