Error de micrófono no conectado de Windows 10 - Corregido

Si usa su ordenador con Windows 10 para organizar o unirse a videoconferencias o para grabar audio y podcasts, definitivamente necesita un micrófono confiable. El micrófono incorporado de su ordenador no puede capturar una entrada de audio de alta calidad, por lo que debe comprar un micrófono externo y conectarlo a su PC o ordenador portátil.
Bueno, a veces Windows 10 puede no detectar su micrófono. El sistema operativo generalmente muestra un mensaje de error que indica que el micrófono no está conectado. La buena noticia es que puede resolver este problema con la ayuda de esta guía.
Reparar PC dice que el micrófono no está conectado
⇒ Consejos rápidos:
Cómo ver la temperatura de la CPU en el escritorio de WindowsConsejo 1. Asegúrese de que no haya motas de polvo dentro del conector del micrófono o del puerto USB que está utilizando para conectar el micrófono USB a su ordenador.
Utilice una lata de aire comprimido y elimine el polvo del conector de la ordenador y los puertos USB.
Consejo 2. Verifique los puntos de contacto del puerto del micrófono. Si están dañados de alguna manera, esto podría explicar por qué su ordenador sigue diciendo que el micrófono no está conectado.
Consejo 3. Revise el micrófono o los auriculares, inspeccione el cable en busca de signos de daño físico que puedan estar impidiendo que el micrófono funcione correctamente.
Windows 10: cómo encontrar la ubicación del programa EXESi el polvo y los puntos de contacto de la puerta no fueron la causa principal del problema, busque las siguientes soluciones de resolución de problemas.
1. Desconecte otros periféricos
Si tiene otros dispositivos conectados a su ordenador pero no los está utilizando activamente, desconéctelos. Reinicie su dispositivo y verifique si aún recibe el mismo error.
A veces, otros dispositivos USB pueden interferir con el micrófono e incluso evitar que el sistema operativo lo reconozca.
2. Verifica la configuración de tu micrófono
Si ha desactivado el micrófono desde la configuración de audio, es posible que su ordenador no lo detecte.
Windows 10: corrige los cambios de brillo de la pantalla cuando la ordenador portátil está conectadaPasos para verificar si su micrófono está habilitado:
- Abre el Panel de control → seleccione la vista con pequeños iconos
- Ir Sonido → Registro lengüeta.
- Haga clic derecho en el espacio en blanco → seleccione Mostrar dispositivos inhabilitados

- Habilite el micrófono si está deshabilitado.
Hablando de la configuración del micrófono, verifique si Windows y otras aplicaciones pueden usar el micrófono.
- Ir ajustes → Intimidad → Micrófono
- Localizar Permitir el acceso al micrófono en este dispositivo
- Si Windows dice que el acceso al micrófono está desactivado, seleccione Modificar y habilitar el acceso al micrófono
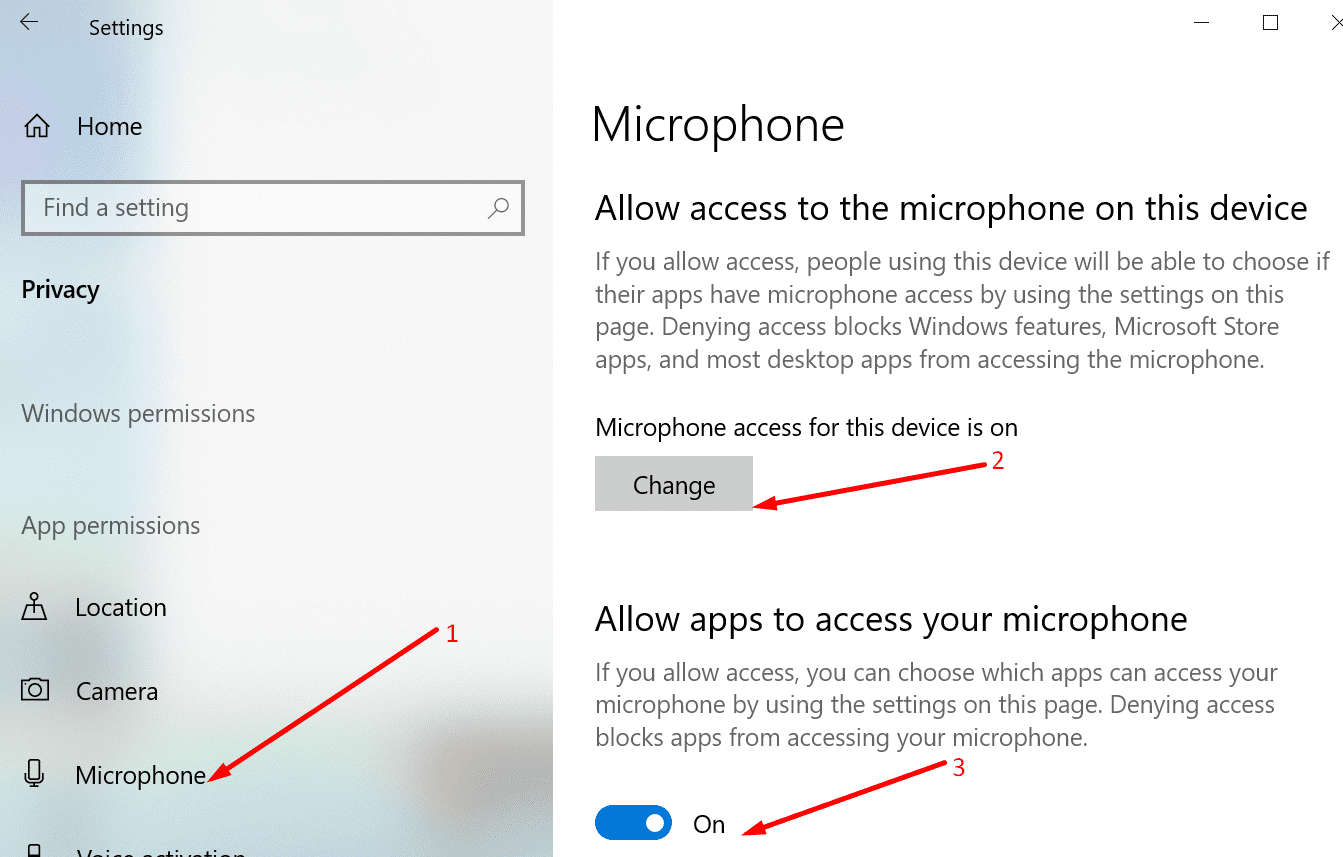
- Activar la opción Permitir que las aplicaciones también accedan al micrófono.
2. Ejecute el solucionador de problemas de reconocimiento de voz
Windows 10 viene con un solucionador de problemas incorporado que puede ejecutar para solucionar problemas generales del micrófono que pueden estar impidiendo que su ordenador lo escuche.
Para ejecutar el solucionador de problemas:
Windows: cómo optimizar la vida útil de los SSD- Ir ajustes → Actualización y seguridad
- Haga clic en Solucionar problemas en el panel izquierdo
- Busque y ejecute el archivo Habla solución de problemas.

También puede ejecutar el archivo Grabación de audio solución de problemas.
3. Actualice o reinstale sus controladores de audio
Los controladores de audio obsoletos, faltantes o dañados también pueden evitar que su PC o ordenador portátil detecte que el micrófono está realmente conectado.
A continuación, se explica cómo actualizar o reinstalar los controladores de audio:
- Abre el Administrador de dispositivos aplicación y expanda el archivo Entradas y salidas de audio lista
- Haga clic con el botón derecho en el controlador del micrófono y seleccione Actualizar controlador

- Reinicie su ordenador y verifique si el problema está resuelto
- De lo contrario, vuelva a hacer clic con el botón derecho en el controlador de audio y seleccione Desinstalar dispositivo esta vez
- Reinicie la máquina para instalar el controlador de audio más reciente.
No dude en actualizar también su sistema operativo, si aún no está utilizando la última versión. Ir ajustes → Actualización y seguridad → buscar actualizaciones.
Háganos saber si logró solucionar el problema.
