Descubra cómo conectar su teléfono inteligente Google Pixel 2 a su PC y transferir archivos entre dispositivos siguiendo estos pasos.
Opción 1: conectar el cable físico
- Conecte el cable USB a su Pixel y PC. Si está utilizando una Mac, descargue e instale Transferencia de archivos de Android.
- Desplácese hacia abajo en el área de notificación en Pixel y seleccione "USB para transferencia de archivos"
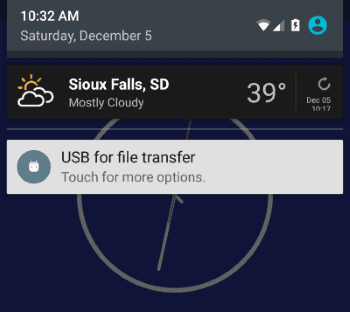
- Para seleccionar "Transferencias de archivos".
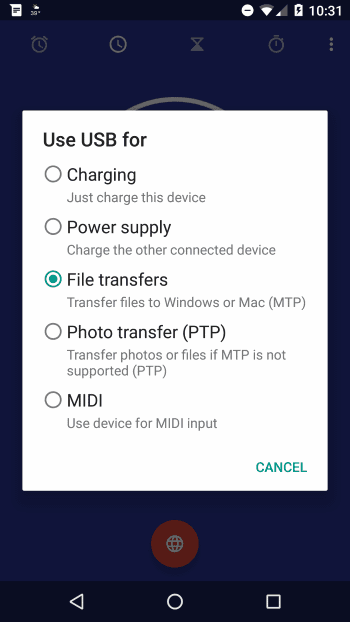
- Un "píxel"La opción debería aparecer en Windows File Explorer. Los usuarios de MacOS pueden abrir Android File Transfer. Habrá una opción para"Almacenamiento interno"Donde puede transferir archivos entre su PC y su dispositivo.
Opción 2: conexión Bluetooth
Esta opción no se recomienda para transferir una gran cantidad de archivos, ya que es bastante engorrosa. Funcionará para algunos archivos.
Olvidó su contraseña de bloqueo de pantalla de Androidventanas
- En Pixel, abra "ajustes">"Bluetooth"Y asegúrate de que esté filmado"Arriba"Y haga que su dispositivo sea visible / reconocible.
- En Windows, vaya a "comienzo"> Digitar"Bluetooth">"Ajustes de Bluetooth". Seleccione el píxel Nexus, luego empareje y conéctese a él.
- Ahora puede transferir archivos a su dispositivo. Ir "comienzo"> Digitar"Bluetooth">"Asistente de transferencia de archivos Bluetooth"Para enviar o recibir archivos.
Mac OS
- En Pixel, abra "ajustes">"Bluetooth"Y asegúrate de que esté filmado"Arriba"Y haga que su dispositivo sea visible / reconocible.
- En la Mac, seleccione el Menú de manzana, luego seleccione "Preferencias del Sistema ...".
- Para seleccionar "Compartir".
- Asegúrate de eso "Compartir Bluetooth"Está seleccionado.
- Vuelva a la pantalla de Preferencias del sistema y elija "Bluetooth".
- Garantizar "Bluetooth"está configurado para"Arriba, Luego conecta y empareja el dispositivo Android.
- Haz una de las siguientes:
- Para enviar un archivo de Android a Mac, toque y mantenga presionado un archivo en el dispositivo Android, seleccione "Para compartir", Luego seleccione"Bluetooth".
- Para enviar un archivo desde Mac a Android, abra "Intercambio de archivos Bluetooth"En la Mac, vaya a los archivos, luego elija el dispositivo Android al que desea enviar los archivos.


