Microsoft Teams: cómo abrir y usar la pizarra

Microsoft Teams tiene una característica realmente agradable que le permite presentar mejor sus ideas en las reuniones. Si aún no ha utilizado la pizarra, úsela la próxima vez para mejorar su experiencia de colaboración.
¿Hay una pizarra en Microsoft Teams?
Sí hay. Pero no muchos usuarios saben que hay una pizarra integrada en Microsoft Teams en la que pueden esbozar sus ideas. Esto se debe a que los usuarios deben cumplir determinados requisitos para poder utilizar la pizarra.
Cómo convertir los correos electrónicos de Outlook en tareas- La pizarra solo está disponible para los usuarios de su organización.
- La función solo está disponible para reuniones y llamadas de Teams con al menos tres participantes.
- Debe utilizar Windows 10, macOS o la versión web de Teams para iniciar la pizarra.
Para aclarar, los usuarios de iOS y Android no pueden comenzar a compartir una pizarra. Sin embargo, pueden colaborar una vez que un usuario de Windows o Mac haya compartido la pizarra con ellos.
¿Cómo uso la pizarra en Microsoft Teams?
Cómo abrir la pizarra de Microsoft Teams
Método 1
- En la pantalla de estado de la reunión, haga clic en el chat de la reunión.
- Luego haga clic en el archivo Ficha pizarra.
- Siéntase libre de usar los bolígrafos para escribir sus ideas.
Método 2
- Alternativamente, también puede hacer clic en Abra la bandeja para compartir.
- Luego, seleccione el icono de pizarra ubicado en la esquina inferior derecha de la pantalla.

Luego se le preguntará si desea enviar o colaborar.
Outlook: falta el menú de inicio
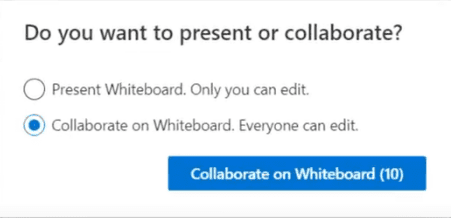
- Si selecciona el Pizarra presente opción, solo usted puede editar la pizarra. Sin embargo, puede cambiar esta configuración más adelante y permitir que otros participantes también cambien la pizarra.
- Si selecciona el Colaborar opción, todos los participantes pueden cambiarla.
La barra de herramientas y los lápices están disponibles en la parte superior de la pantalla. Puede seleccionar uno de los bolígrafos y comenzar a escribir en el lienzo con el mouse. O puede hacer clic en el archivo Caja de texto y escriba sus ideas en la pizarra usando el teclado. A continuación, puede utilizar los bolígrafos para subrayar el texto.
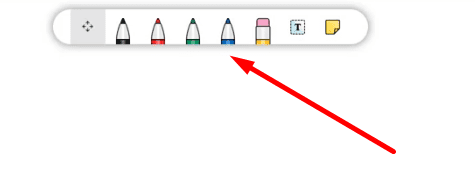
Lienzo infinito
Puede acercar y alejar fácilmente tanto como desee. O puede arrastrar el texto en la dirección que desee. Esto básicamente crea un lienzo infinito. En otras palabras, puede expandir el lienzo tanto como necesite.
Solucionar el error de Skype al comunicarse con el endpointCompartiendo la pizarra
También puede compartir la pizarra. Hay dos opciones: puede exportar la pizarra como una imagen SVG o generar un enlace a la pizarra que puede compartir con otras personas.
⇒ Notas importantes:
- Si graba una reunión de Teams, la pizarra no estará visible en la grabación de video.
- Los usuarios pueden seguir colaborando y trabajando en la pizarra incluso después de que finalice la reunión.
- La pizarra está disponible para todos los participantes del chat de la reunión de Teams. Puede encontrarlo en la pestaña Pizarra.
- Si está utilizando la aplicación Microsoft Whiteboard en Windows 10 o Mac, puede encontrar la pizarra de la reunión en la Galería de la pizarra.
- Esta opción no está disponible para usuarios de iOS y Android.
Actualiza tu juego
La pizarra de MS Teams es bastante limitada. Solo tienes unos pocos bolígrafos para escribir, un lápiz y un cuadro de texto. Si desea tomar notas en una pizarra al siguiente nivel, puede descargar la versión independiente Aplicación Microsoft Whiteboard.
En lugar de cuatro bolígrafos y un lápiz, ahora puede usar varios bolígrafos, un marcador, notas adhesivas, un lazo para seleccionar varias áreas, un botón Deshacer y Rehacer, y más.
El botón Solucionar problemas de la tienda de Outlook no aparece¡Diviértete usando la pizarra!
