Microsoft Teams: cómo exportar el historial de chat

En ocasiones, es posible que deba exportar los mensajes de chat de Microsoft Teams. Este no es un proceso sencillo y sencillo pero, con un poco de paciencia, podrá exportar su historial de chat.
Esta guía se divide en dos partes. En la primera parte, le mostraremos tres soluciones rápidas que puede utilizar para realizar el trabajo. La segunda parte está dedicada al método oficial, que es la página de exportación de Microsoft Teams.
Cómo exportar el historial de chat de Microsoft Teams
Copiar los mensajes
Si su historial de chat no es tan largo, puede simplemente copiar la conversación y pegarla en un editor de texto como WordPad, Bloc de notas o Word. Esta solución es perfecta si necesita exportar rápidamente algunos mensajes de chat.
Microsoft Teams: compruebe quién asistió a una reuniónSin embargo, si desea exportar un historial de chat largo con cientos de mensajes, debe utilizar un método más eficiente.
Toma capturas de pantalla
Otra solución es "exportar" los mensajes de conversación como capturas de pantalla. Este método no toma tanto tiempo como el primero. Además, puede capturar varios mensajes en la misma captura de pantalla. Guarde las capturas de pantalla como archivos .PNG o .JPG y listo.
Utilice la extensión GoFullPage
Existe una extensión de navegador que puede usar para tomar una captura de pantalla de toda la conversación. Esto es lo que debe hacer si desea utilizar este método:
Microsoft Teams: cómo entregar asignaciones- Ir https://teams.microsoft.com/ y use la versión web de Teams.
- Instala el Extensión del navegador GoFullPage.
Luego, puede iniciar la extensión y capturar el historial de chat.
Guardar como pdf
Alternativamente, puede abrir Teams en su navegador y seleccionar la conversación que le interese. Haga clic con el botón derecho en la conversación recién seleccionada y haga clic en Imprimir → Imprimir como PDF.
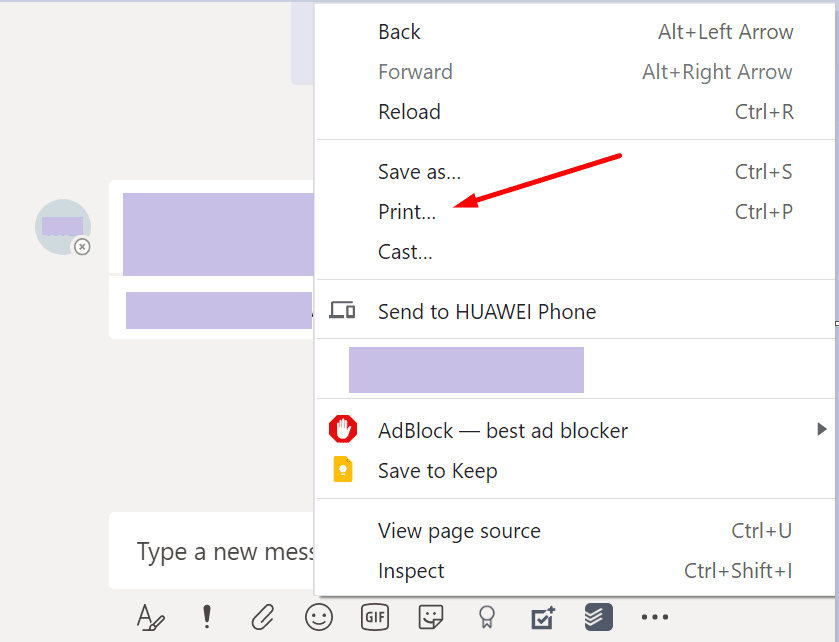 Guarda el archivo en tu ordenador. El documento PDF recién creado también incluye todas las imágenes de esa conversación. Sin embargo, no puede utilizar este método para copiar toda la conversación.
Guarda el archivo en tu ordenador. El documento PDF recién creado también incluye todas las imágenes de esa conversación. Sin embargo, no puede utilizar este método para copiar toda la conversación.
Compartir en Outlook
También tiene la opción de compartir un solo chat con Outlook. Para hacer esto, seleccione el chat que desea exportar, haga clic en Mas opciones (los tres puntos), y luego Compartir en Outlook.
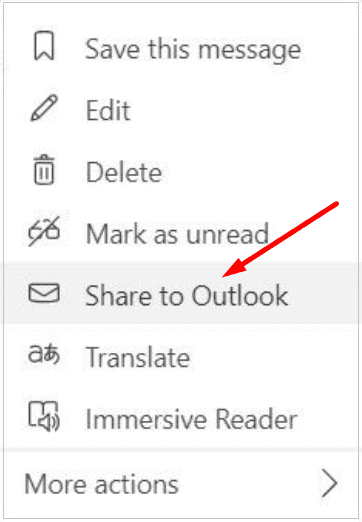
Usa la página de exportación
Microsoft Teams tiene una página de exportación dedicada que puede usar para exportar mensajes de chat y archivos multimedia. El único inconveniente de este método es que debe esperar unos minutos antes de poder descargar sus mensajes y archivos multimedia.
- Iniciar sesión en Exportar página (use su cuenta de Microsoft).
- Para seleccionar Historial de chat si solo desea exportar sus mensajes de chat.

- Golpea el Enviar la solicitud botón. Haga clic en Sigue así cuando sea necesario.
- Verifique el estado de la página de exportación a continuación Exportaciones disponibles (esquina superior).
- Aparecerá un enlace de descarga en la pantalla cuando sus mensajes y archivos estén listos.
- Haga clic en el Descargar para descargar y exportar el historial de chat de Teams a su ordenador.
Y así es como puede exportar el historial de chat de Microsoft.
MS Teams: ¿Cuál es el límite de asistentes para la versión gratuita?