OneDrive: no se pudieron combinar los cambios en el archivo de Office

¿Se enfrenta a ese molesto problema de sincronización en el que OneDrive dice que no puede fusionar los cambios en los archivos de Office? Este error indica que se ha producido un conflicto de sincronización en algún lugar.
Los conflictos de sincronización suelen ocurrir cuando una aplicación de Office se cierra inesperadamente. Si varios usuarios están trabajando en el mismo archivo, es posible que Office a veces no procese todos los cambios correctamente, de ahí este error. Esto sucede a menudo si los usuarios abren el archivo mientras están desconectados.
Si tiene suerte, todavía tiene acceso al archivo original. Pero si no tiene tanta suerte, es posible que observe que el archivo original ha desaparecido. Además, algunas acciones pueden estar bloqueadas en el nuevo archivo. Por ejemplo, no puede copiar nada.
Outlook: cómo reenviar varios correos electrónicos al mismo tiempoA veces, también puede notar que OneDrive ha creado varios archivos nuevos. Quizás OneDrive no pudo fusionar los cambios porque no sabía qué carpeta usar.
Reparar OneDrive no pudo combinar los cambios en un archivo de Office
Restablecer la aplicación OneDrive Sync
Restaurar la aplicación le ayuda a actualizar el proceso de sincronización. Debería obligar a OneDrive a fusionar todos sus cambios recientes.
- Presione la tecla de Windows y la tecla R simultáneamente para abrir un archivo Correr ventana.
- Ingrese esta ruta en la nueva ventana Ejecutar para restaurar OneDrive: % localappdata% Microsoft OneDrive onedrive.exe / reset

- Espere dos o tres minutos. Compruebe si el icono de la nube de OneDrive está visible en la bandeja del sistema o en la barra de tareas.
- Inicie OneDrive manualmente si no hay un icono en la bandeja del sistema.
Desactivar el guardado automático
Si el guardado automático está habilitado con el archivo problemático, intente deshabilitar esta función. Autoguardar guarda constantemente los cambios realizados en los archivos. Como resultado, la función esencialmente guarda una nueva versión del archivo cada pocos minutos aproximadamente.
Parece que el guardado automático a veces puede confundir a OneDrive. En otras palabras, OneDrive no sabe cuál de los últimos cambios fusionar. Tal vez por eso está creando tantos archivos nuevos (un archivo nuevo por cada nueva versión de autoguardado que detecta).
¿Qué es un intérprete de línea de comandos?Muchos usuarios confirmaron que la desactivación del guardado automático funcionó. Por supuesto, si elige utilizar este método, no olvide guardar manualmente los cambios de vez en cuando. Si está trabajando en un archivo de Excel importante, no se arriesgue a perder una o dos horas de trabajo si sucede algo inesperado.
Oficina de reparaciones
Los archivos de Office dañados o defectuosos también pueden evitar que OneDrive combine todos los cambios. Intente reparar office.
- Abre el Panel de control E ir a Programas.
- Para seleccionar Office 365 / Microsoft 365. Esto habilitará el botón Cambiar.
- Haga clic en Modificar y luego seleccione Reparación rápida.
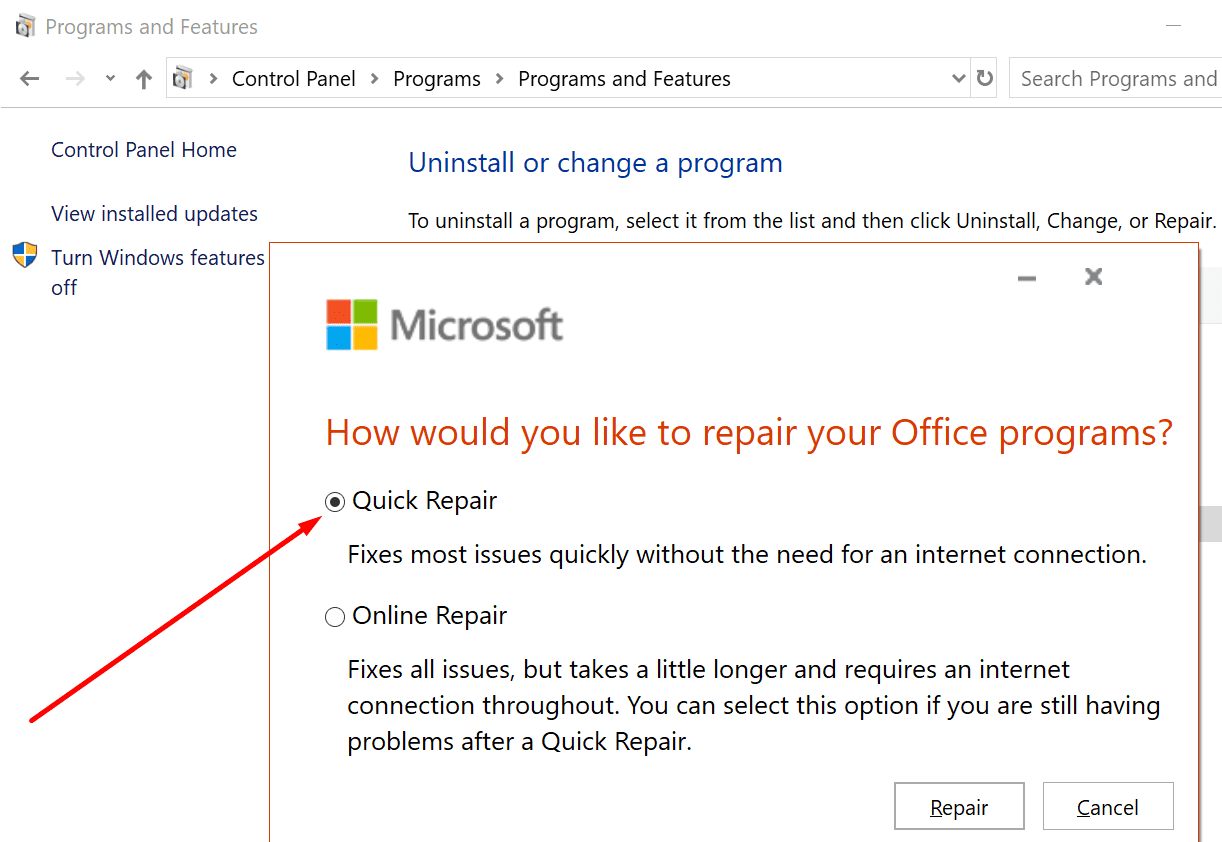
- Compruebe si persiste el problema de sincronización. Si es así, ejecute un archivo Reparación en línea además.
Sugerencias para evitar errores "No se pueden combinar cambios" en OneDrive
- Si es posible, evite que varios usuarios editen el mismo documento al mismo tiempo.
- Deje de sincronizar archivos de Office con OneDrive. En su lugar, guarde los cambios manualmente.
- Si necesita sincronizar con la nube, use Google Drive o Dropbox. Estos dos servicios son excelentes alternativas a OneDrive. Y son menos propensos a cometer errores.
