Problema solucionado con Microsoft Teams: no se puede guardar la configuración de la pestaña

Las pestañas de Microsoft Teams son herramientas de productividad útiles que permiten a los usuarios acceder rápidamente a múltiples servicios. Las pestañas son muy versátiles y pueden ser cualquier cosa, desde aplicaciones Wiki, archivos y pestañas hasta canales dedicados de Microsoft Stream donde publica varios videos.
Es posible que agregar una nueva pestaña a su canal de equipo existente no siempre funcione. Cuando se produce este problema, los usuarios suelen recibir el siguiente mensaje de error: "No se pudo guardar la configuración de la tarjeta. Inténtalo de nuevo."Veamos cómo solucionar este problema.
¿Qué debo hacer si no puedo agregar una pestaña en Teams?
Cambiar permisos
Si es uno de los propietarios del equipo, pídale a su colega que lo elimine como propietario del equipo y lo agregue como miembro. Compruebe si puede agregar la tarjeta problemática desde un nivel de permiso de miembro. Una vez que se agrega la tarjeta, pídale al propietario del equipo que cambie la configuración de su cuenta nuevamente y le otorgue el permiso de acceso de propietario nuevamente.
Reparar equipos: hubo un problema técnico y nos estamos recuperandoAlternativamente, puede iniciar sesión en el centro de administración de Teams y eliminarse del equipo. Luego cambie a una cuenta de miembro, agregue la lista y vuelva a tomar posesión.
Agréguese como miembro
Cuando crea un equipo, Teams a veces no puede agregarlo como miembro del grupo aunque en realidad sea el propietario del equipo. Pídale a uno de los administradores que lo agregue como miembro y no debería ser necesario eliminarlo como propietario.
- Iniciar sesión en admin.microsoft.com.
- Así que ve a Grupos → Grupos activos.
- Seleccione el grupo y haga clic en Miembros pestaña.
- Hacer clic Mostrar todo es Administrar miembros.
- Para seleccionar Añadir miembro y agréguese usted mismo.
Verifique la configuración de su tarjeta
Asegúrese de que los miembros del equipo puedan agregar, editar y eliminar tarjetas. Si esta configuración está deshabilitada, esto podría explicar por qué los equipos no pudieron guardar la configuración de la tarjeta.
- Navegar a Manejar el equipo, ir ajustesy luego expandir Permisos de miembros.
- Localizar Permitir que los miembros creen, actualicen y eliminen pestañas.

- Si la opción está deshabilitada, habilítela, guarde los cambios y verifique si el error desapareció.
Utilice la aplicación web
Si este problema solo afecta a la aplicación de escritorio, debería poder agregar una nueva pestaña con Teams para la Web. La nueva pestaña debería estar visible de inmediato en todas las versiones de Teams.
Cómo configurar una reunión periódica en Teams
Además, asegúrese de estar utilizando la última versión del navegador Chrome o Edge. Actualice su navegador si está usando una versión desactualizada. Tenga en cuenta que Teams no es compatible con todos los navegadores disponibles. Inicie una nueva pestaña en modo privado y compruebe si eso ayuda.
Equipos de actualización
Microsoft envía regularmente nuevas actualizaciones a Teams, así como a las otras aplicaciones disponibles en Teams. Asegúrese de tener las últimas actualizaciones para la aplicación de escritorio de Teams. Haga clic en su foto de perfil y busque actualizaciones.

Limpiar la caché de la aplicación
Si el caché de la aplicación está causando este problema, borrarlo debería solucionar el problema de inmediato.
- Haga clic con el botón derecho en el icono de Teams en la bandeja del sistema y seleccione Detener.
- Luego escribe % AppData% Microsoft Teams en la barra de búsqueda de Windows para abrir la carpeta Teams.
- A continuación, elimine todos los archivos almacenados en las siguientes carpetas:
- % AppData% Microsoft Teams application cache cache
- % AppData% Microsoft Teams blob_storage
- % AppData% Microsoft equipos bases de datos
- % AppData% Microsoft Teams cache
- % AppData% Microsoft Teams gpucache
- % AppData% Microsoft Teams Indexeddb
- % AppData% Microsoft Teams Local Storage
- % AppData% Microsoft Teams tmp
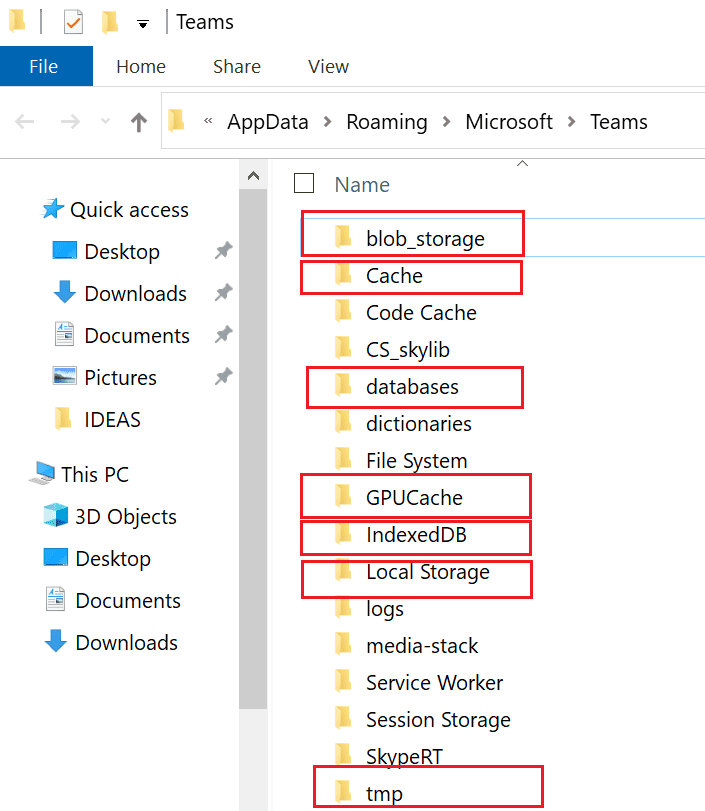
- Reinicie Teams y compruebe si puede agregar una nueva pestaña ahora.
Conclusión
Si no puede agregar una nueva pestaña a Microsoft Teams, asegúrese de que la opción para agregar, editar y quitar pestañas esté activada. Luego, cambie los permisos de la cuenta de usuario, use Teams para la web, actualice la aplicación de escritorio y borre el caché. Háganos saber qué método le funcionó.
