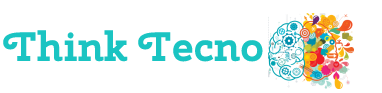¿Alguna vez has visto a alguien con algo y te preguntas dónde lo consiguió? ¿O de qué se trata? Con Google Lens, puede buscar objetos con la cámara de su dispositivo y obtener más información.
Además, además de obtener más información sobre las cosas, Google Lens también tiene algunos trucos bajo la manga. Por ejemplo, si alguien le entrega una tarjeta de presentación, al escanearla, se puede agregar como una nueva entrada en su libro adicional. Veamos qué más puede hacer Google Lens.
Tabla de contenidos
Cómo acceder a Google Lens
La forma más rápida de acceder a Google Lens es mantenga presionado el botón de Inicio hasta que se abra el Asistente de Google. Cuando toca el icono de brújula a la derecha.

Una vez que abra la página Explorar, verá el Ícono de Google Lens a la izquierda del ícono del micrófono. Toca el ícono de Google Lens y, si nunca lo has configurado antes, Google te dará la bienvenida y te ofrecerá enlaces para leer su Política de privacidad y los Términos de servicio. Toque Recibido para continuar.

Cómo usar Google Lens
Ahora debería ver puntos por toda la pantalla, buscando algo para analizar. Por ejemplo, tienes una taza de recuerdo de California. Si Google Lens tiene dificultades para analizarlo, se le pedirá que toque en qué desea que se centre.
Toque el ícono del carrito o el ícono de búsqueda y obtendrá resultados de búsqueda de lo que pudo encontrar. Como puede ver, pudo encontrar la taza en eBay.

Cómo traducir el texto en tiempo real
La primera opción en Google Lens es la opción de traducir texto en tiempo real. El texto original se cubrirá con el texto del idioma al que desea traducirlo.

Si ha establecido la configuración para la detección automática, Google Lens detectará el idioma por sí mismo. Si, en cambio, elegiría el idioma usted mismo, toque la opción que le muestra los idiomas.
En la página siguiente, la detección automática estará subrayada, tóquela y elija su idioma. Repita el procedimiento para el segundo idioma.

Cómo agregar una tarjeta de visita a contactos con Google Lens
Incluso en la era digital, algunas personas aún distribuyen tarjetas de visita. Para convertir lo que ha recibido en un contacto, solicite a Google Lens que lo escanee con la opción de búsqueda.

Además de obtener resultados en línea, también verá un agregar contacto opción. Cuando presione la opción, la información de la tarjeta se agregará como contacto. También verá opciones para agregar la información como un nuevo contacto o buscar el que ya tiene y agregar la información.
Escanee códigos de barras con Google Lens

Gracias a Google Lens, no necesitará uno de esos escáneres de supermercado para obtener información sobre un producto. Si nota que es difícil enfocarse en el código de barras, tóquelo para seleccionarlo y toque la opción de búsqueda.
Como puede ver en la imagen de arriba, Google Lens muestra los resultados de búsqueda de té. Toque la imagen y obtendrá todo tipo de información sobre lo que estaba buscando, incluso donde puede comprarlo.
Cómo saber si Google Lens salva su negocio
Si tiene habilitada la Actividad web y de aplicaciones en su cuenta de Google, su actividad se guardará. Si desea verificar si está activo, abra la aplicación Google y toque la opción Otro en la parte inferior derecha.

Una vez que estés allí, ve a:
- ajustes
- Asistente de Google
- Administra tu cuenta de Google
- Privacidad y personalización.
En los controles de actividad, puede ver si las actividades web y de aplicaciones están activas o no.
Conclusión
Google Lens rastreará cualquier cosa y le dará toda la información que pueda. ¿Qué tan útil encuentra Google Lens? Comparte tus pensamientos en los a continuación.