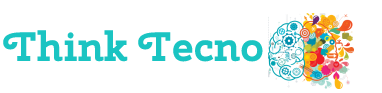Windows 10 está repleto de funciones útiles. Por ejemplo, gracias al Centro de actividades, solo necesita un lugar para ver las acciones rápidas y las notificaciones. El Centro de Acción es ese ícono que parece una caricatura. Puede parecer diferente de vez en cuando. Por ejemplo, puede estar vacío y otras veces puede estar vacío, pero con un icono en la parte inferior derecha. Esto significa que Focus Assist está activo.
Independientemente de si tiene este ícono o no, pero está resaltado en blanco, significa que hay algo que ver allí. Haga clic en él y aparecerá una nueva ventana con lo que necesita ver.

Tabla de contenidos
Cómo utilizar el Centro de actividades de Windows 10
Si no ha activado Focus Assist, verá la notificación de brindis en la parte inferior derecha de la pantalla. Si ignora la notificación, desaparecerá después de unos segundos. El hecho de que desaparezca no significa que se haya ido para siempre. El icono del Centro de actividades se volverá blanco, recordándole que hay algunas cosas que mirar. También debería ver una insignia que le informa la cantidad de notificaciones que necesitan su atención.
Cuando haya terminado de revisar sus notificaciones, puede hacer clic en las opciones Limpiar todas las notificaciones para limpiar todo.

Todas sus notificaciones estarán en grupos para que pueda ver todas las notificaciones de una aplicación específica. Si desea eliminar solo una o algunas notificaciones, pero no todas, coloque el cursor sobre esa notificación y una X y una rueda dentada. Para borrar esa notificación, haga clic en la X. Para dejar de recibir notificaciones de una aplicación en particular, haga clic en la rueda dentada.
Cómo cambiar los tipos y la cantidad de notificaciones en el Centro de actividades de Windows 10
Al ingresar a la Configuración de su ordenador, puede cambiar las notificaciones en el Centro de actividades. Puede ir a Configuración haciendo clic en el ícono de Windows ubicado en la parte inferior izquierda. Cuando aparezcan las opciones, haga clic en la rueda dentada. Cuando se abra la ventana Configuración, haga clic en Sistema.

Una vez que esté en Sistema, haga clic en Notificaciones y acciones.

Puedes desactivar las notificaciones en la parte superior. También puede optar por deshabilitar o habilitar dónde recibe notificaciones. Por ejemplo, si desea recibir notificaciones en la pantalla de bloqueo, simplemente marque la casilla a la izquierda de esa opción. Desplácese hacia abajo un poco y también puede elegir de qué notificaciones recibir notificaciones.

Asegúrese de no deshabilitar las notificaciones para aplicaciones importantes como Seguridad y mantenimiento o Windows Update. Además, asegúrese de que las notificaciones de las aplicaciones que necesita para funcionar siempre correctamente estén siempre activadas.
Cambiar el orden de las acciones en el Centro de actividades de Windows 10
Cuando hace clic en el Centro de actividades para abrirlo, las primeras acciones que ve son luz nocturna, Modo tablet, Ubicación y Ahorro de batería. Si desea editar estas acciones rápidas, haga clic con el botón derecho en una de ellas y elija las opciones Editar acciones rápidas. Para ver más acciones, haga clic en la opción Expandir que está justo encima de la primera acción a la izquierda.

Conclusión
Siempre es mejor tener las cosas que le gustan, ya que esto le ayudará a trabajar más rápido. Si aprende cómo funciona el Centro de actividades de Windows 10, puede ajustarlo a su gusto. ¿Ha cambiado alguna acción rápida? Comparta sus pensamientos en los a continuación.