Solución: error "Elemento no encontrado" en el historial de archivos de Windows 10

Si necesita hacer una copia de seguridad de archivos y carpetas en Windows 10, puede usar el Historial de archivos para hacer el trabajo. Vaya a Configuración, seleccione Actualización y seguridad y haga clic en Copia de seguridad para hacer una copia de seguridad de sus datos usando el Historial de archivos.
Si las carpetas de copia de seguridad ocupan demasiado espacio en la unidad, simplemente puede eliminar las copias de seguridad más antiguas. Desafortunadamente, el sistema operativo a veces puede fallar al encontrar los archivos de respaldo y limpiar los datos del historial de archivos.
Cómo corregir el error "Elemento no encontrado" en el historial de archivos

Desconecta tus periféricos
Desconecte todas las unidades y dispositivos USB conectados a la ordenador. A veces, sus periféricos pueden impedirle iniciar ciertos procesos en su ordenador. Desconecte todos los dispositivos externos conectados a su máquina e intente eliminar las carpetas de respaldo nuevamente.
Si está utilizando un disco duro externo para almacenar archivos de respaldo, cierre el Historial de archivos, desconecte el disco externo y reinicie su ordenador. Vuelva a conectar la unidad a su ordenador y vea si puede eliminar los archivos problemáticos.
Escanea los archivos de tu sistema
Si los archivos del sistema se han dañado, es posible que la ordenador no ejecute los comandos.
- amable cmd en la barra de búsqueda de Windows, haga clic con el botón derecho en el archivo Aplicación de símbolo del sistema y seleccione Ejecutar como administrador.
- Luego ejecuta el archivo sfc / scannow comando y vea si puede eliminar las carpetas del historial de archivos.

- Si el error persiste, ejecute los siguientes comandos:
- DISM / Online / Cleanup-Image / StartComponentCleanup
- DISM / Online / Cleanup-Image / RestoreHealth
- Compruebe si estos comandos han resuelto el problema.
Alternativamente, inicie el Símbolo del sistema nuevamente con derechos de administrador y use estos dos comandos para limpiar los archivos del historial de archivos:
Cómo utilizar múltiples salidas de audio en Windows 10- FhManagew.exe -cleanup 90
- FhManagew.exe -cleanup 90-silencioso
La secuencia de "limpieza 90" indica al sistema operativo que limpie todos los que tengan más de 90 días.
Repara tu unidad
Varios usuarios han resuelto este problema reparando sus unidades.
- Ir Esta PC, haga clic con el botón derecho en la unidad y seleccione Propiedad.
- Haga clic en General pestaña y seleccione Limpieza de disco.
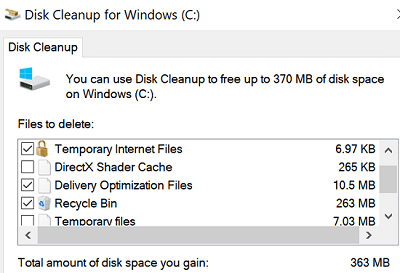
- Seleccione los archivos que desea eliminar y presione OK. Asegúrese de incluir los archivos temporales en la lista.
- Luego haga clic en Herramientas y revise su disco para ver si hay errores del sistema.

- Reinicie su ordenador y verifique si puede eliminar los archivos del historial de archivos ahora.
Cancelar actualizaciones recientes
Si estos problemas del historial de archivos comenzaron a ocurrir después de actualizar el sistema operativo, desinstale las actualizaciones recientes, reinicie su ordenador e intente nuevamente.
Vaya al Panel de control, seleccione Desinstalar un programa, haga clic en Ver actualizaciones instaladasy elimine las últimas actualizaciones.
Cómo detener el inicio automático de Skype en Windows 10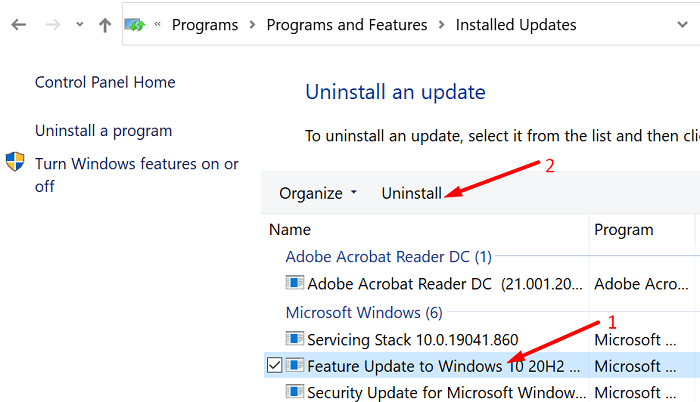
Conclusión
Si no puede eliminar las copias de seguridad antiguas del historial de archivos, desconecte los dispositivos y luego ejecute los comandos SFC y DISM para reparar los archivos del sistema. Además, también puede escanear y reparar la unidad. Si este problema ocurrió inmediatamente después de actualizar su ordenador, desinstale las actualizaciones recientes y verifique los resultados. ¿Sigues teniendo el mismo problema? Háganos saber en los a continuación.
