Solución: la firma de Outlook no mostraba imágenes

Configurar una firma de correo electrónico correcta es imprescindible, sin importar qué cliente de correo electrónico esté utilizando. Las empresas tienen pautas específicas que los empleados deben seguir al crear sus firmas de correo electrónico. El logotipo de la empresa a menudo se agrega a la firma. Pero Outlook a veces puede no mostrar las imágenes de la firma del correo electrónico, especialmente al responder correos electrónicos. En lugar de mostrar la imagen, el cliente de correo electrónico suele mostrar un pequeño rectángulo. Veamos cómo puedes solucionar este problema.
Cómo arreglar la firma de Outlook que no muestra imágenes
Redactar correos electrónicos en formato HMTL
Es posible que Outlook no muestre correctamente las imágenes de la firma si usa el formato de texto sin formato. En su lugar, use el formato HTML y verifique los resultados.
- Navegar a Archivo y seleccione Opciones.
- Así que ve a CorreoE ir a Escribir mensajes.
- Selecciona el HTML formatear y guardar cambios.

Actualizar Outlook
Si este problema se debe a un error conocido, es probable que Microsoft ya lo haya solucionado en la última versión de Office. Instale las últimas actualizaciones y verifique si el problema está resuelto. Vaya a Archivo → cuenta de office → Opciones de actualización → Actualizar ahora.
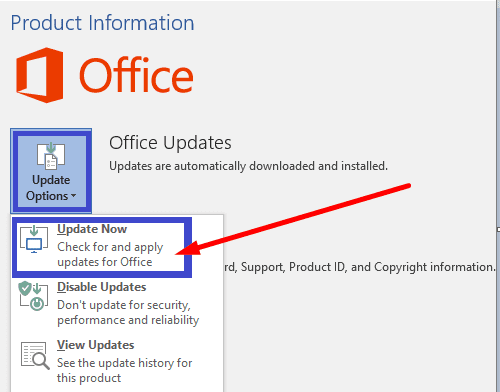
Inicie Outlook en modo seguro
Si el problema persiste, inicie Outlook en modo seguro. Si este problema es causado por un complemento o extensión defectuoso o incompatible, no debería ocurrir en Modo seguro.
- presione el Windows y R llaves y abre una nueva Correr ventana.
- amable Outlook.exe / seguro en la ventana Ejecutar y presione Entrar.
- Cuando se le solicite, confirme que desea iniciar la aplicación en modo seguro.
- Redacte un nuevo correo electrónico y compruebe si la imagen de la firma ahora está visible.
Crea una nueva firma de correo electrónico
Alternativamente, puede eliminar su firma actual y reemplazarla por una nueva. Tome una captura de pantalla de la imagen problemática y guárdela con un formato diferente. Luego agregue la nueva imagen a su nueva firma, guarde la configuración y verifique los resultados.
Cómo reparar el código de error 30010-4 de Microsoft Office- Ir ajustes, Para seleccionar Mostrar todas las configuraciones de Outlook.
- Luego seleccione Correo E ir a Marcar y contestar.
- Crea tu nueva firma.

Oficina de reparaciones
Si los problemas de imagen son causados por archivos de Office dañados, la reparación del paquete de Office debería solucionarlos.
- Ir Panel de controly seleccione Programas.
- Ir Programas y características y seleccione Oficina.
- Luego presione el botón Cambio botón.
- Ejecutar el Reparación rápida herramienta.
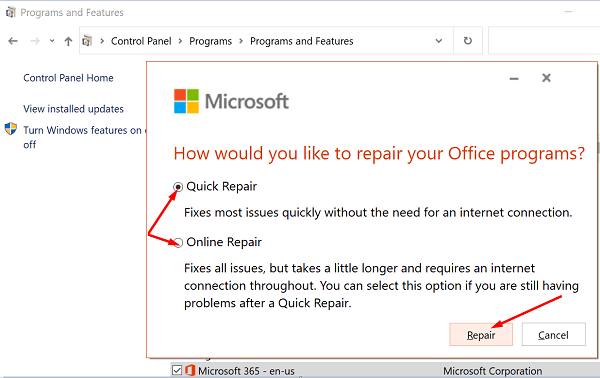
- Si el problema persiste, inicie el archivo Reparación en línea herramienta también.
Crea un nuevo perfil de Outlook
Si su perfil de Outlook está dañado, puede encontrar todo tipo de problemas, incluido el problema de la imagen de la firma que cubrimos en esta guía.
- Inicie Outlook, vaya a Archivoy seleccione Configuraciones de la cuenta.
- Así que ve a Administrar perfiles y seleccione Mostrar perfiles.
- Agregue el nuevo perfil pero no elimine el anterior.

- Compruebe si el problema de la imagen afecta al nuevo perfil.
Quizás la culpa sea del cliente de correo electrónico del destinatario.
No todos los clientes de correo electrónico descargan automáticamente archivos multimedia y esto incluye imágenes de firmas de correo electrónico. Esta es una práctica medida de seguridad diseñada para evitar que los piratas informáticos utilicen archivos multimedia para inyectar malware en su ordenador.
¿Arreglar "El conjunto de carpetas no se puede abrir" en Outlook?En este caso, realmente no hay nada que pueda hacer al respecto. Su destinatario debe indicar específicamente a su cliente de correo electrónico que descargue las imágenes adjuntas a sus correos electrónicos.
Conclusión
Si Outlook no muestra la imagen de su firma, asegúrese de escribir sus correos electrónicos en formato HTML. Cree una nueva firma con una nueva imagen y verifique los resultados. Además, ejecute Outlook en modo seguro, repare Office y cree un nuevo perfil de Outlook.
¿Cuál de estas soluciones le funcionó? Háganos saber en los a continuación.
