Solucionar el error de Chromebook al configurar la impresora

En ocasiones, es posible que los Chromebook no se impriman Cuando esto sucede, es posible que reciba un mensaje de error que indique que su ordenador no pudo configurar la impresora. Lo que es aún más sorprendente es que este error se produce de repente y su impresora ha funcionado perfectamente hasta ese momento. Veamos cómo puede solucionar esto y restaurar la funcionalidad de la impresora.
Cómo corregir el "error de configuración de la impresora" en Chromebook
Los Chromebook generalmente arrojan este error en relación con las impresoras HP. Por esta razón, los siguientes métodos de solución de problemas son principalmente para impresoras HP.
Descargue la aplicación HP Print para Chrome
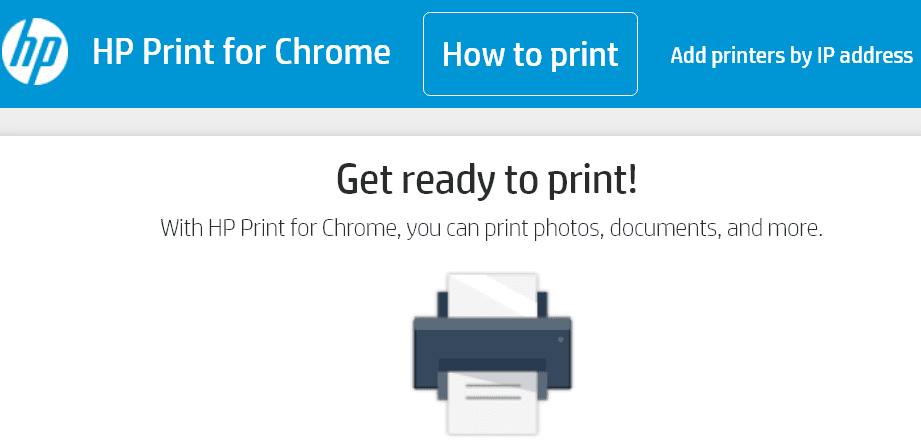
Si recibe este error al intentar imprimir desde el navegador Chrome, instale el archivo Aplicación HP Print para Chrome. Instale esta extensión en su navegador y compruebe si puede imprimir ahora.
Una vez instalada la extensión, puede imprimir rápidamente archivos desde Gmail, Google Docs y otros servicios en línea.
- Inicie el navegador Chrome y abra el correo electrónico o el documento que desea imprimir.
- Luego haga clic en Impresión icono.
- Debajo Destino, Selecciona el Botón de cambio.
- Seleccione su impresora y presione Impresión.
Si está utilizando una conexión inalámbrica, su Chromebook y su impresora deben estar en la misma red.
Actualiza tu impresora
La instalación de la última actualización del firmware de la impresora puede resolver este problema. Es posible que la impresora no funcione correctamente si utiliza versiones de firmware anteriores. Acceda a la configuración de la impresora y seleccione la opción de actualización. Si nunca ha hecho esto antes, vaya a la página de soporte del fabricante de su impresora para obtener instrucciones específicas para su modelo de impresora.
VR Oculus Quest 2: cómo configurar Oculus LinkLo mismo ocurre con su Chromebook. Actualícelo a la última versión de Chrome OS. Navegar a ajustes, Para seleccionar Más información sobre Chrome OS y luego seleccione buscar actualizaciones.

Utilice un método de emparejamiento diferente
Hay dos formas de conectar la impresora al Chromebook: mediante una conexión inalámbrica o una conexión USB. Si la impresora no imprime a través de una conexión inalámbrica, cambie a una conexión USB y compruebe si funciona.
Vuelva a agregar la impresora
- Ir Configuración, hacer clic Avanzado y seleccione Impresión.
- Luego seleccione Impresoras.

- Vaya al nombre de la impresora actual y seleccione Más → Para eliminar.
- Continúe y vuelva a configurar la impresora.
Conclusión
VR Oculus Quest 2: cómo configurar un nuevo límite a escala localSi el Chromebook indica que la impresora no se pudo configurar, utilice un método de emparejamiento diferente y actualice el sistema operativo y el firmware de la impresora. Como último recurso, retire la impresora y vuelva a agregarla.
Tenemos mucha curiosidad por saber cómo fue el proceso de resolución de problemas. Comparta sus pensamientos en los a continuación.
