Solucionar errores inesperados / desconocidos de Microsoft Teams

Microsoft Teams a veces puede mostrar un genérico "Error inesperado"o"Error desconocido"advertir. Esto suele ocurrir cuando los usuarios hacen clic en la pestaña Archivo. No tener más información sobre la causa de estos errores es realmente confuso. Pero hemos profundizado un poco en esto y enumeraremos los resultados a continuación.
Cómo corregir errores inesperados o desconocidos del equipo

Como solución rápida, haga clic en Abrir en SharePoint opción. Compruebe si puede abrir sus archivos en SharePoint.
Slack: Cómo configurar las horas de No molestar para todo el espacio de trabajoMientras tanto, cierre sesión en Teams y cierre la aplicación por completo. Reinicie su ordenador para eliminar los archivos temporales asociados con la sesión actual de Teams. Compruebe si la pestaña Archivos ahora funciona en su aplicación de escritorio.
Si está usando la versión web de Teams, actualice la tarjeta. Además, borre el caché y desactive las extensiones. Si eso no funcionó, cambie a otro navegador.
No olvide verificar su conexión. Quizás esté experimentando una caída inesperada en la conexión.
Cerrar todas las actividades de Teams
Si algunas de sus actividades relacionadas con Microsoft Teams fallan, es posible que no pueda iniciar nuevas actividades. Esto puede explicar por qué puede abrir sus archivos a través de la pestaña Archivos.
Slack: cómo cambiar el estado sugerido del espacio de trabajo "Inicie el Administrador de tareas y cierre todas las tareas relacionadas con Teams. Luego, inicie Teams nuevamente e intente abrir los archivos problemáticos.
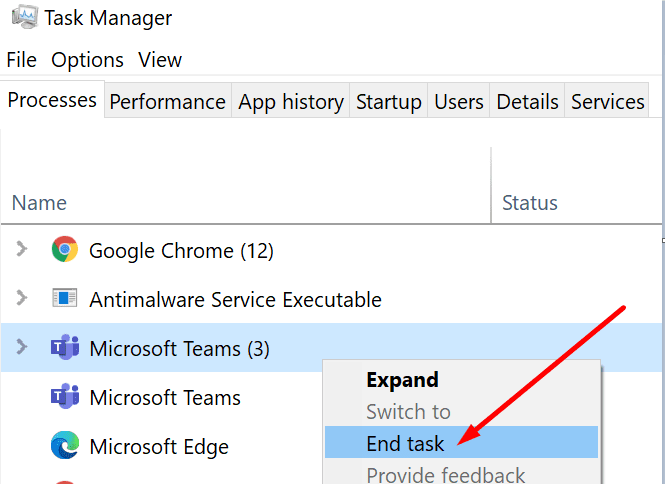
Oficina de reparaciones
Si algunos archivos de Office están dañados, intente reparar el paquete y vea si ayudó.
- Lanzar el archivo Panel de control y haga clic en Programas.
- Así que ve a Programas y características y seleccione Equipos.
- Haga clic en el paquete de Office y presione el botón Cambio botón.
- Empiece con un Reparación rápida y compruebe si el error persiste. Si es así, ejecute un archivo Reparación en línea.
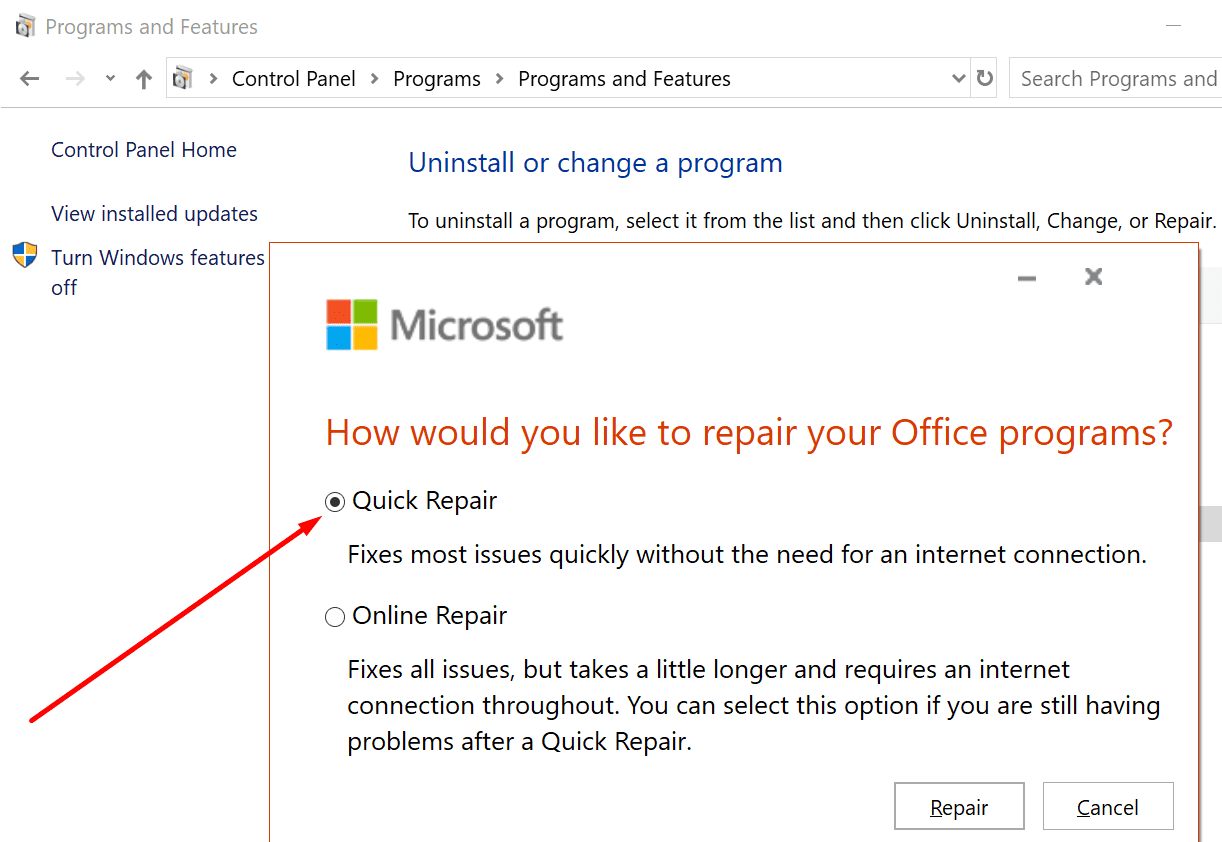
- Reinicie su ordenador e inicie Teams nuevamente.
Algunos usuarios han confirmado que han resuelto el problema a través de reinstalar Office. Compruebe si esta solución le funciona.
Slack: cómo cambiar el idioma del espacio de trabajoAlternativamente, puede descargar e instalar el archivo Asistente de soporte y recuperación de Microsoft. Esta herramienta puede solucionar problemas de Office, Microsoft 365 o Outlook. Con suerte, también puede solucionar los problemas de Teams.
Conclusión
Si obtiene un error inesperado o desconocido al intentar abrir archivos de Teams, cierre todos los procesos relacionados con Teams y repare Office. Este problema suele ocurrir cuando otros procesos de Teams se bloquean. Haga clic en los a continuación y háganos saber si ha logrado solucionar este problema.
