Solucionar fallas de Microsoft Edge al abrir PDF

Microsoft Edge es el lector y visor de PDF predeterminado en Windows 10. Para abrir un archivo PDF, simplemente haga doble clic en el archivo respectivo y Edge se hará cargo rápidamente. Por supuesto, esto no significa que no pueda utilizar herramientas de terceros para ver archivos PDF. Solo necesita hacer clic derecho en el PDF y seleccionar la herramienta que desea usar para abrirlo.
O puede configurar ese visor de PDF de terceros como su programa predeterminado. De hecho, es posible que deba utilizar un programa de terceros de vez en cuando. Esto se debe a que, en ocasiones, Edge puede bloquearse al abrir archivos PDF.
Qué hacer si Edge Edge se congela al abrir un PDF
Una forma en que Edge (y todos los demás navegadores disponibles) cargan páginas web rápidamente es guardar archivos temporales de Internet en su dispositivo. Al borrar la caché, puede solucionar problemas de visualización de PDF.
¿Qué es el filtro de direcciones Mac?- Inicie Microsoft Edge
- Ir Historia → Eliminar datos de navegación
- Para seleccionar Historial de navegación, Cookies y otros datos del sitio, es Imágenes y archivos en caché

- Golpea el Claro ahora botón.
También puede marcar todas las casillas a continuación Eliminar datos de navegación para asegurarse de que nada interfiera con la capacidad de Edge para abrir archivos PDF.
Nota: Puede desmarcar la casilla Contraseña si no sabe todas sus contraseñas de memoria o si olvidó escribirlas o guardarlas en algún lugar.
2. Inhabilita tus extensiones
Si bien esto rara vez sucede, algunas de sus extensiones pueden interferir con los archivos PDF que está intentando abrir en Edge.
Haga clic en el menú, seleccione Extensiones, desactive todas las extensiones y compruebe si el problema está resuelto.
Twitter: cómo configurar quién puede responder a sus tweetsSi es así, habilite las extensiones una por una e intente hasta encontrar al culpable.
Luego, puede actualizar la extensión problemática o eliminarla si la actualización no solucionó el problema.
Si eliminar el historial del navegador, el caché y otros archivos almacenados en el navegador no funcionó, también puede restablecer Edge.
Sin embargo, tenga en cuenta que esto restablecerá su configuración, lo que significa que su página de inicio, motor de búsqueda y pestañas ancladas volverán a su configuración predeterminada.
¿Se puede monitorear la VPN? Lea esto antes de comprar unoSus extensiones también estarán deshabilitadas. Sus favoritos, historial y contraseñas guardadas seguirán estando presentes después de restablecer su navegador.
- Inicie Edge y haga clic en el menú
- Para seleccionar ajustes y entonces Reiniciar ajustes desde el panel izquierdo
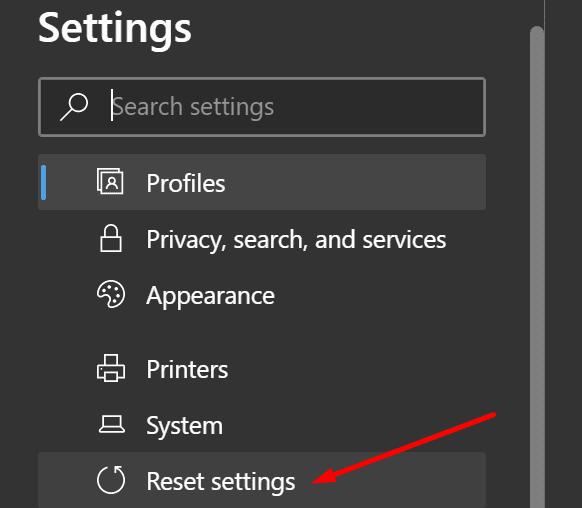
- Para seleccionar Restablecer la configuración a los valores predeterminados
- Reinicie Edge y verifique si ahora puede abrir los archivos PDF.
4. Vuelva a instalar edge o utilice un visor de PDF de terceros
Si este problema de visualización de PDF es causado por archivos del navegador dañados, reinstalar una copia nueva de Edge puede solucionar el problema.
Ir ajustes, Abierto Aplicación y funciones, seleccione Edge y presione el botón Desinstalar botón.
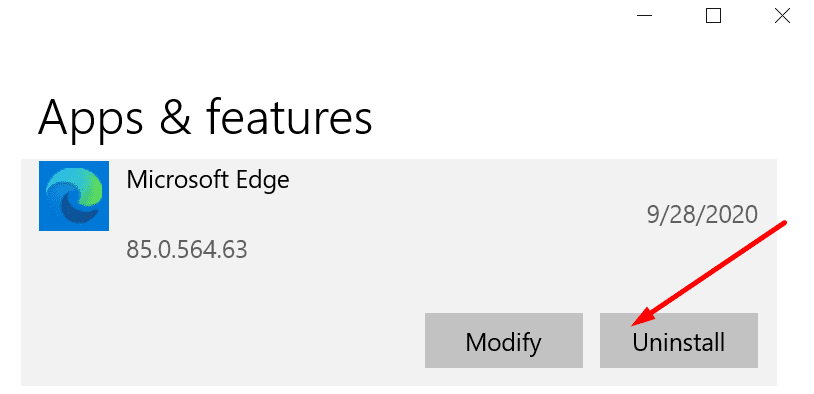
O simplemente puede instalar un visor de PDF como Adobe Reader para hacer el trabajo más rápido y ver sus archivos PDF.
