Solucionar "Hubo un problema al conectarse al servidor" Mac

Si tienes una Mac, sabes que las redes locales suelen funcionar sin problemas. Sin embargo, si tiene Mac OS Yosemite instalado, es posible que experimente algunos problemas de conexión de red. Esto también puede suceder con actualizaciones de software recientes, pero es poco común. Algunos de los problemas que puede experimentar pueden estar relacionados con una conexión más amplia y problemas de funcionalidad de Wi-Fi. Esto puede afectar las funciones generales de la red LAN y la capacidad de conectarse a otras Mac locales. Será difícil transferir archivos en la red local de otras AFP Macs o incluso en máquinas SMB más amplias. Afortunadamente, existe una forma de evitar las fallas de conectividad de la red local.
Este problema suele ocurrir en Mac que ejecutan Mac OS Yosemite que intentan conectarse a otras Mac que ejecutan versiones anteriores de Mac OS X. Por eso es esencial mantener actualizado el software de su Mac. Muchos usuarios se vuelven perezosos y se niegan a actualizar el software en su Mac, y esto es un error. Si ha experimentado esta falla de conectividad de red, es probable que haya visto el mensaje "Hubo un problema al conectarse al servidor 'Nombre de la ordenador'". Otras variaciones de este mensaje incluyen "Es posible que el servidor no exista o no esté disponible en este momento" o "Verifique su conexión de red y vuelva a intentarlo". Este puede ser un problema bastante problemático de tratar, especialmente si sabe que su conexión de red está funcionando bien.
Afortunadamente, existe una rutina que puede llevar a cabo para que las Mac en red local descubran y se conecten a usted, según lo previsto. Para comenzar, necesitará la dirección IP de la Mac de destino. Si tiene la dirección IP disponible, siga las instrucciones a continuación para corregir el error "Hubo un problema al conectarse al servidor" en su Mac.
iCloud sigue pidiendo contraseña Mac? Pruebe estas solucionesSolucione el error "Hubo un problema al conectarse al servidor" al utilizar la dirección IP de destino
Antes de llevar a cabo este método de solución de problemas, asegúrese de que su conexión de red funcione correctamente. A veces, los mensajes de error que ve pueden ser verdaderos. Una vez que haya confirmado que el mensaje de error aparece por error, puede continuar utilizando el método a continuación. Este proceso no es tan complicado y solo tomará unos minutos de su tiempo. Para comenzar, siga las instrucciones a continuación.
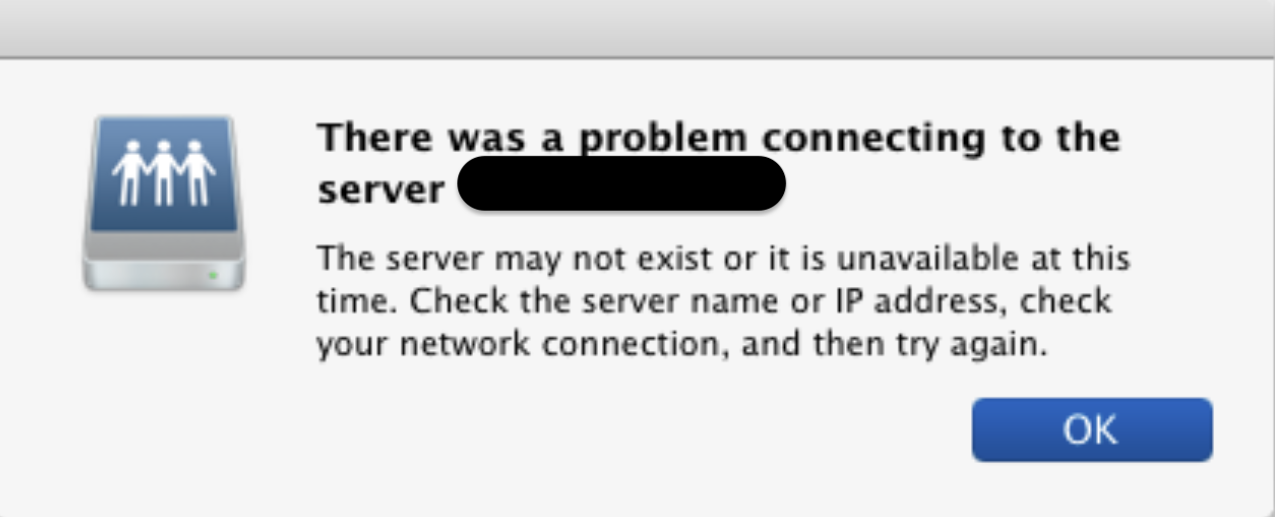
1. Lo primero es lo primero, cierre todas las ventanas abiertas de intentos fallidos de conexión en red en Mac OS X Finder. Esto significa que también debe cerrar la carpeta de red o el navegador de red en Finder.
2. Una vez que aparezca el mensaje de error "Hubo un problema de conexión con el servidor" Nombre del equipo ", utilice el Wifi en la barra de menú hacia la parte superior derecha de la pantalla, para desconectarse de la red Wi-Fi.
¿El conector para auriculares de MacBook no funciona? Pruebe estas soluciones3. Después de unos momentos, use el Wifi en la barra de menú, para volver a encender el Wi-Fi.
4. Lanzamiento Descubridor.
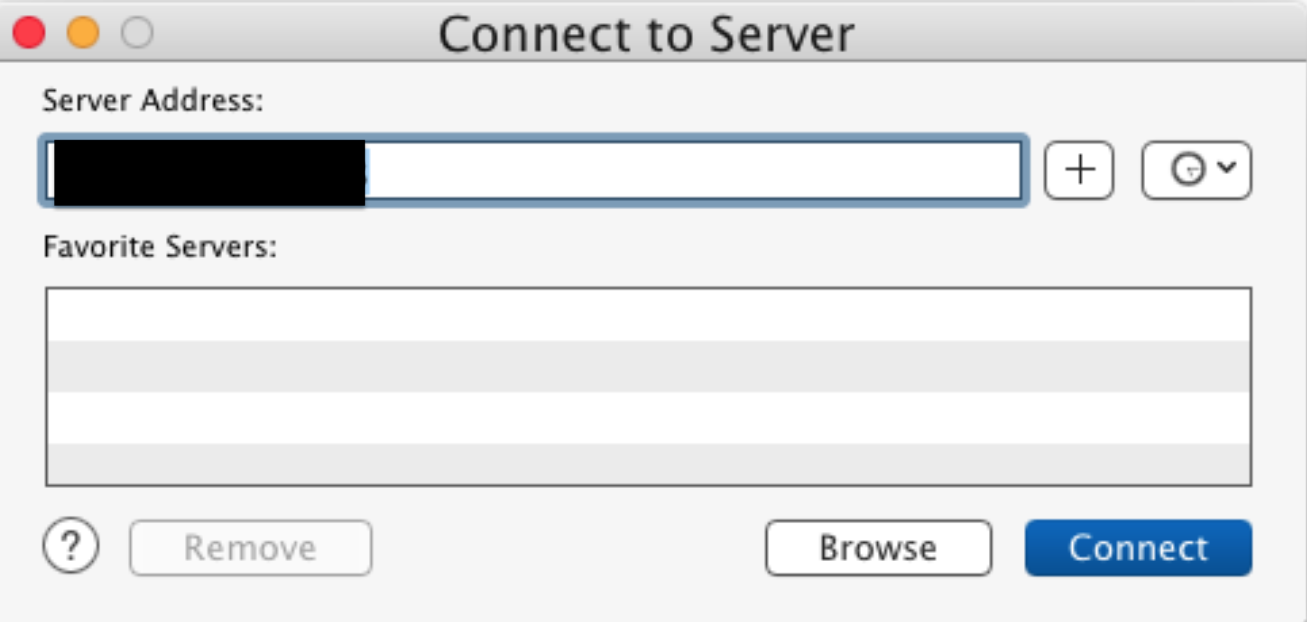
5. Presione el mando + cambio + K llaves a la vez, para abrir el "Ir al servidor”Menú.
¿Copiar y pegar no funciona en Mac? Pruebe estas soluciones6. En el Dirección del servidor campo de texto, ingrese la dirección IP de LAN Macs de destino a la que le gustaría conectarse. Nota: para Mac, asegúrese de utilizar afp: // (IP de destino) y para uso de SMB / Windows smb: // (IP de destino).
7. Haga clic en Conectar.
Ahora debería descubrirse la Mac de destino. Debería poder iniciar sesión como de costumbre y la conexión LAN debería establecerse, como deseaba. Una vez que esté conectado, verá la navegación familiar basada en Finder para su Mac de destino.
Sin embargo, puede notar que una vez que la conexión se agote, tendrá que comenzar de nuevo y apagar y volver a encender la conexión de red de la Mac. Luego, también debe apuntar a la dirección IP para conectarse nuevamente. No obstante, mientras la conexión se mantenga correcta, todas las Mac en red aparecerán, como lo harían normalmente, en el navegador de red del Finder de Mac.
Cómo usar Screen Time en MacDado que la red suele funcionar, sin ningún tipo de problema en Mac, esta situación es bastante rara. También debe tener en cuenta que hay varias formas diferentes de compartir archivos entre Mac. Puede utilizar el enfoque AFP, SSH, AirDrop y muchos otros métodos. Siéntase libre de elegir el método que sea más adecuado y conveniente para usted. Si solo desea transferir un archivo o dos y no necesita acceso general al sistema de archivos, entonces puede ser mejor usar AirDrop para transferir sus archivos. Esto le permitirá enviar archivos fácilmente, sin preocuparse por el problema anterior.
Como se mencionó anteriormente, este problema en particular generalmente ocurre en Mac OS X Yosemite. Siempre que una Mac con Mac OS X Yosemite intente conectarse a cualquier otra Mac local a través de AFP, existe el riesgo de que se produzca una falla en el descubrimiento. Esto significa que es probable que este problema se deba a un error de software. El software no es perfecto y es común que el software contenga errores y errores. Por eso es fundamental que mantenga actualizado el software de su Mac. La actualización de software proporciona no solo características nuevas e innovadoras, sino también curitas para problemas anteriores.
Apple lanza constantemente actualizaciones de software para corregir los errores que ocurrieron en actualizaciones anteriores. Muchas personas ven la actualización del software en su Mac como una tarea, pero esto es un grave error. Actualizar el software en su Mac solo le llevará unos minutos de su tiempo. Al actualizar el software en su Mac, es posible que esté resolviendo problemas que ni siquiera sabía que tenía.
Para ver si hay una actualización disponible para su Mac, todo lo que necesita hacer es navegar a la Tienda de aplicaciones. Luego, haga clic en el Actualizaciones pestaña para ver si hay una actualización disponible. Si hay una actualización disponible, haga clic en Instalar en pc. Aunque la actualización del software puede llevar bastante tiempo, al final valdrá la pena. No habrá necesidad de preocuparse por problemas de conexión, como el que se ve arriba.
