Solucionar problemas de errores de zona horaria de zoom

A veces, cuando los usuarios de Zoom intentan programar una reunión, es posible que obtengan la extensión "Verifique la zona horaria actual" error.
Por ejemplo, si está utilizando Zoom y Outlook, el mensaje de error será el siguiente: "Compruebe la zona horaria actual en la configuración regional de Microsoft Outlook ".

Al verificar la configuración regional, es posible que vean un archivo 'Trabajando en ello' notificación en la sección de zona horaria.
Inicie sesión en el juego de surf oculto de Microsoft EdgeSi ha encontrado el mismo problema o cualquier otro problema de zoom relacionado con la zona horaria, puede usar esta guía de solución de problemas para solucionarlo.
Cómo corregir errores de zona horaria en Zoom
1. Actualice la configuración de la zona horaria de la máquina local.
Para configurar la hora y la zona horaria en Windows 10, vaya a Fecha y hora y puede dejar que Windows 10 seleccione automáticamente la zona horaria o la configure manualmente.
 Si ha habilitado Windows para configurar la zona horaria automáticamente, intente cambiar manualmente la configuración esta vez y viceversa. Compruebe si esta solución rápida resolvió el problema.
Si ha habilitado Windows para configurar la zona horaria automáticamente, intente cambiar manualmente la configuración esta vez y viceversa. Compruebe si esta solución rápida resolvió el problema.
2. Cambiar la configuración de la zona horaria de Zoom
- Primero, asegúrese de que su computadora esté en la zona horaria correcta
- Luego, vaya a Zoom y haga clic en Mi perfil
- Desplácese hacia abajo hasta Zona horaria → presione el botón cambio botón
- Seleccione su zona horaria actual (la región en la que vive actualmente) y guarde los cambios.
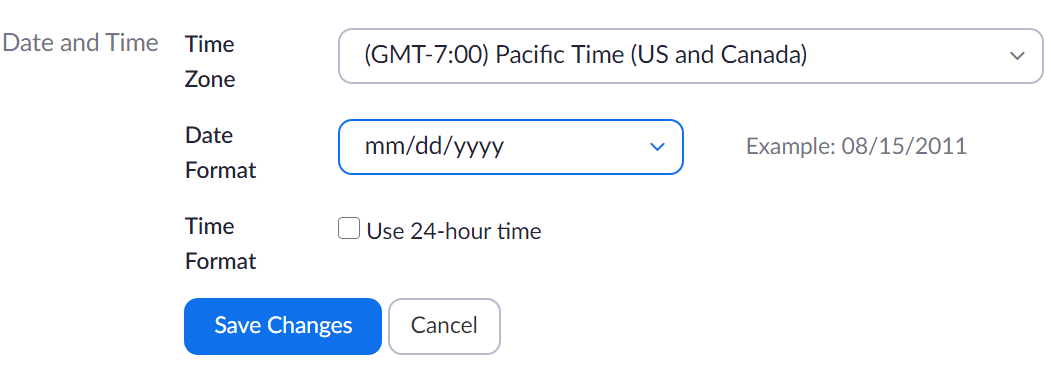
3. Actualizar zoom
De vez en cuando, Zoom se vio afectado por problemas de zona horaria. Pero cada vez, la empresa se apresuró a lanzar una revisión específica.
Es por eso que debe buscar actualizaciones e instalar las actualizaciones de Zoom pendientes.
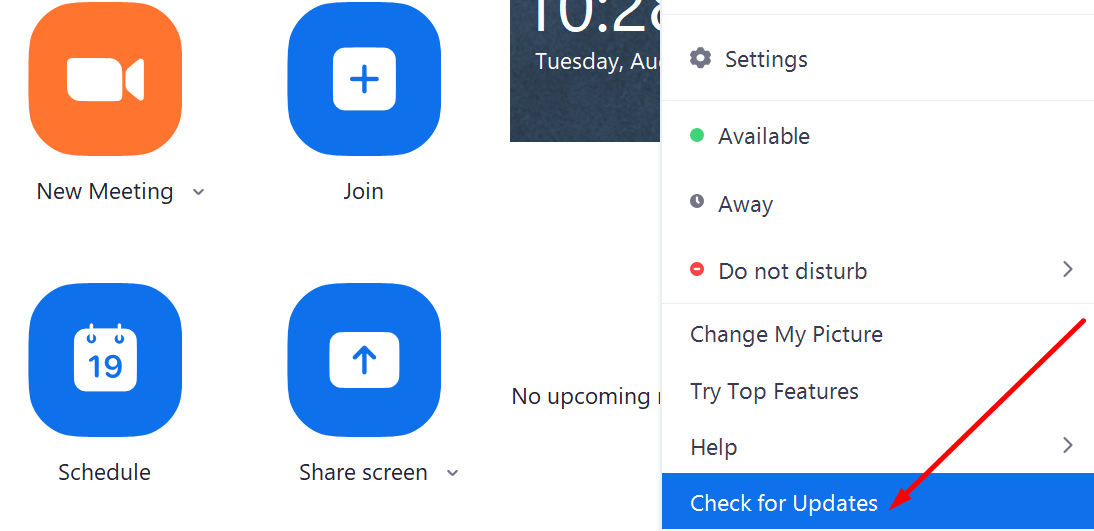
4. Desinstale el complemento Zoom
Otra cosa que puede hacer es deshabilitar el complemento Zoom para el programa afectado por el error de zona horaria.
"Tu conexión no es privada" en Google Chrome: aquí se explica cómo solucionarloDespués de hacer eso, reinicie su computadora y vuelva a iniciar el programa problemático. Vuelva a instalar el complemento Zoom y compruebe si el problema persiste. Si la cuarta solución no funcionó, pase a la siguiente.
5. Reinstale Zoom
Desinstalar el cliente Zoom puede ser lo último en su lista, pero si no funcionó, esto debería solucionarlo. Si algunos archivos de Zoom se han dañado, corrompido o eliminado, reinstalar el programa es la única forma de restaurar todas las funciones y eliminar errores y fallas.
Para desinstalar Zoom:
- Abra el panel de control
- Ir Programas y características, y seleccione Desinstalar un programa
- Seleccione Zoom en la lista de programas y haga clic en Desinstalar botón.

Los errores de zona horaria ya deberían haber desaparecido y debería poder aprovechar al máximo la herramienta de colaboración y conferencias remotas más popular del mundo.
