¿Time Machine se atasca en la preparación de la copia de seguridad? Pruebe estas soluciones

Con la era digital avanzando a un ritmo tan rápido, no sorprende que la industria del papel esté casi obsoleta. Todos sus archivos e información importantes ahora están en línea o almacenados en sus dispositivos locales. Si bien esto no es seguro para el medio ambiente, también ha facilitado la vida.
Sin embargo, genera preocupaciones sobre el almacenamiento de datos y la copia de seguridad de sus archivos, en caso de que algo salga mal accidentalmente y provoque la eliminación de su información y documentos privados. Apple, afortunadamente, ha desarrollado un software para ayudar en este sentido. Desarrollado para masOS 10.5 y posteriores, Time Machine ha proporcionado a los usuarios un método sencillo e incremental para realizar copias de seguridad de archivos. Con la copia de seguridad incremental, Time Machine permite restaurar los archivos en un momento posterior.
Esto permite a los usuarios restaurar todo su sistema, o más bien, archivos específicos de Recovery HD. Sin embargo, es importante tener en cuenta que Time Machine no actúa como una utilidad de archivo, sino más bien como una utilidad de copia de seguridad. En otras palabras, Time Machine notará el estado más reciente de los datos en su disco. A medida que pasa el tiempo, estas instantáneas, por así decirlo, envejecerán. Las instantáneas recientes tendrán prioridad sobre las anteriores.
5 mejores emuladores de Windows para MacEl sistema de copia de seguridad incremental de Time Machine es bastante rápido; sin embargo, si recientemente ha agregado muchos archivos a su sistema, o ha llevado a cabo cambios intensos en el procesador, el proceso de Time Machine puede parecer lento o incluso atascarse. Afortunadamente, el problema es fácil de solucionar, siguiendo las instrucciones a continuación.
Sin embargo, comenzamos a solucionar problemas de cómo reparar Time Machine, es mejor ver si tiene la última actualización de macOS instalada en su ordenador. El software está lleno de errores, lo cual es perfectamente normal, y es posible que un problema en su software actual de macOS esté interrumpiendo el proceso de Time Machine. Afortunadamente, Apple lanza constantemente nuevas actualizaciones para corregir los errores y errores de las actualizaciones anteriores. Para actualizar su software macOS, siga las instrucciones a continuación.
Actualizar el software macOS
1. Inicie el Tienda de aplicaciones en tu ordenador.
2. Haga clic en el Actualizaciones pestaña hacia la parte superior derecha.
¿Cómo agregar más espacio de almacenamiento a MacBooks? Conozca sus opciones3. Verifique si hay actualizaciones de macOS disponibles.
4. Si hay una actualización disponible, haga clic en Actualizar.
Tenga en cuenta que para que la actualización de macOS se descargue e instale, se requiere una buena cantidad de tiempo. Por favor sea paciente. Es posible que lo hayas notado cuando hiciste clic Actualizar, también hubo otras actualizaciones relacionadas con la aplicación instalada en su ordenador. No dude en actualizar esas aplicaciones también.
Para futuras referencias, asegúrese siempre de tener instalada la última actualización de software cuando experimente un problema con su dispositivo. A menudo vemos la actualización de nuestro software como una tarea que se ignora. Sin embargo, es esencial actualizar a la última versión de macOS siempre que sea posible.
Cómo usar VPN en tu MacBookSi actualizó el software en su dispositivo, o ya tiene instalada la última actualización de software y descubre que Time Machine aún no funciona correctamente, siga las instrucciones a continuación.
Primero debe determinar si el proceso de Time Machine está atascado, usando las instrucciones a continuación,

- Clickea en el manzana en la esquina superior izquierda de la pantalla y desplácese hacia abajo para Preferencias del Sistema. Haga clic en esta opción.
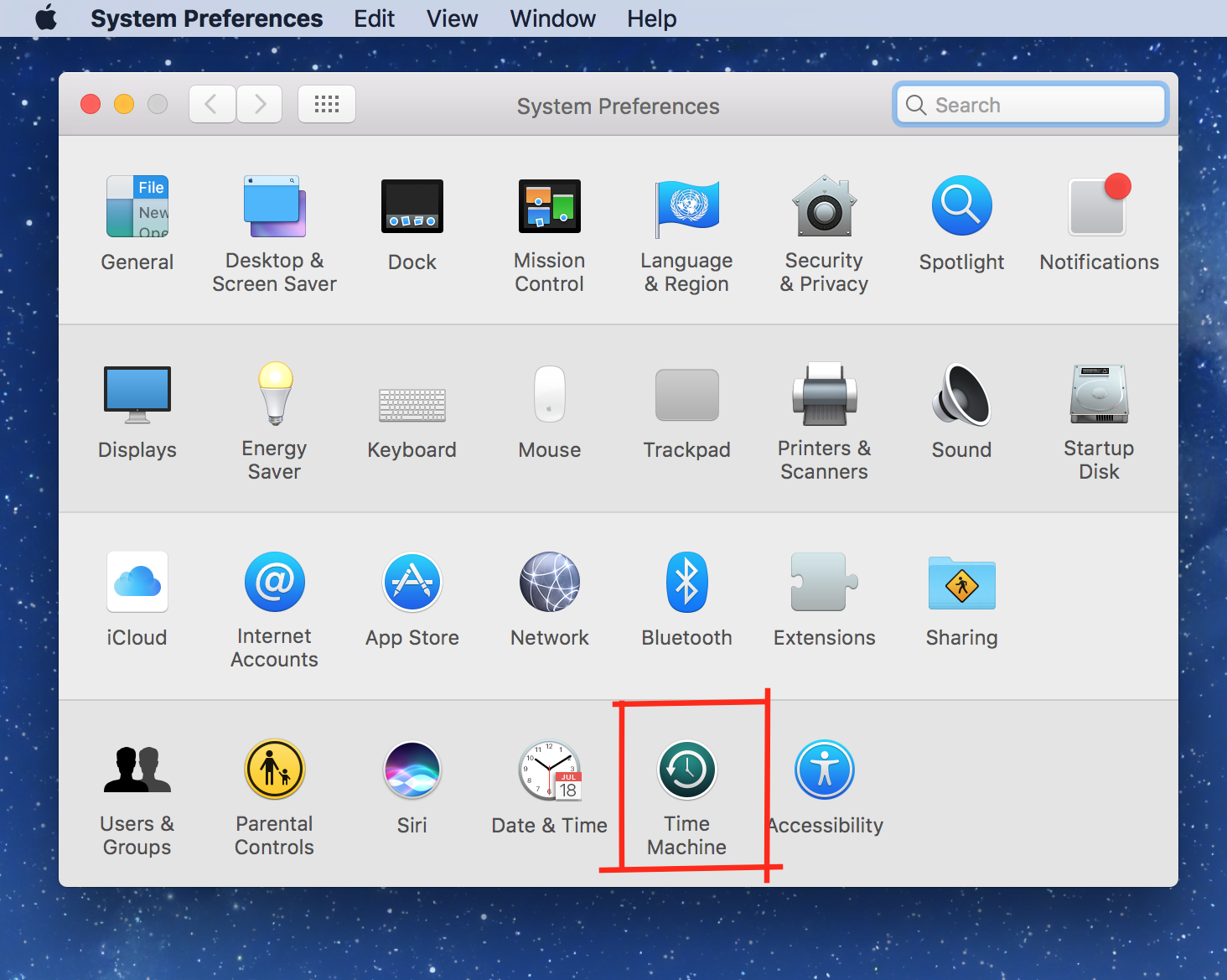
1. Ubique el Máquina del tiempo icono y haga clic en él.
2. Dependiendo de su versión de software actual de OS X, verá mensajes como Escaneo de elementos xyz, Preparando artículos xyz, o Preparando copia de seguridad.
3. Si las cosas van bien, la cantidad de artículos debería aumentar. Sin embargo, si el número permanece igual durante al menos 30 minutos, es probable que Time Machine esté bloqueado.
4. Espere otros 30 minutos para confirmar si Time Machine está bloqueado.
Ahora que confirmó que Time Machine está bloqueado, siga las instrucciones a continuación para resolver el problema.

1. Si su versión de OS X es bastante antigua, puede activar Máquina del tiempo apagado deslizando la palanca ENCENDIDO APAGADO botón de alternancia en el Preferencia cristal. Si tiene macOS Mojave o versiones posteriores, habrá una casilla de verificación que le permitirá desactivar la copia de seguridad automática. Será etiquetado Realizar copias de seguridad automáticamente. Marque esta casilla para deshabilitar la opción, si está habilitada actualmente.
2. Ahora que Time Machine se ha apagado, intente averiguar qué puede estar causando el problema.
- Es posible que los programas antivirus no excluyan el volumen de respaldo de Time Machine. Excluir Backups.backupdb en el volumen de copia de seguridad de Time Machine.
- Si Destacar está indexando el volumen de respaldo, esto puede estar causando que Time Machine se atasque. Siga los pasos a continuación, si este es el caso,
1. Haga clic en el manzana en la esquina superior izquierda de la barra de menú. Desplácese hacia abajo y haga clic Preferencias del Sistema.
2. Haga clic en el icono de Destacar.
3. Hacia la derecha, habrá una Intimidad botón. Haga clic en este botón.

4. Arrastre y suelte su volumen de copia de seguridad de Time Machine en la lista de ubicaciones que no se indexarán.
- Es posible que deba eliminar el .En progreso expediente. Este es un archivo generado por Time Machine ya que recopila información sobre todo lo que necesita ser respaldado. Eliminar este archivo puede eliminar información corrupta que está causando que Time Machine se atasque.

1. Abrir Descubridor. Prensa mando + cambio + GRAMO. Aparecerá una ventana preguntándole adónde le gustaría navegar a continuación. Como se vio arriba, dirá Vaya a la carpeta:.
2. Escriba /TimeMachineDriveName / Backups.backupdb / NameOfMac. Nota: TimeMachineDriveName es el nombre de la unidad en la que está almacenando sus copias de seguridad. Backups.backupdb es la carpeta que contiene las copias de seguridad. El nombre de esta carpeta nunca cambiará. NameOfMac es el nombre que asignó a su ordenador cuando la abrió por primera vez.
3. Busque un archivo llamado Año-Mes-Fecha-xxxxxx.inProgress. Nota: Año-Mes-Fecha-xxxxxx son un conjunto de números que dependen de su dispositivo.
4. Elimine el archivo mencionado anteriormente.
5. Ahora que ha resuelto los problemas que probablemente están causando que Time Machine actúe, puede volver a encender Time Machine e intentar el proceso de copia de seguridad una vez más.
Time Machine ahora debería completar el proceso de copia de seguridad en un período de tiempo adecuado.
