Chrome: el archivo no se puede descargar en este momento

A veces, Google Chrome puede no descargar archivos de Internet. Quizás el navegador ha detectado que el archivo no se puede descargar de forma segura.
Pero también hay ocasiones en las que Chrome no ofrece una explicación de por qué falló la descarga. Solo dice que el archivo no se puede descargar. Esto dificulta un poco el proceso de resolución de problemas porque no hay información sobre la causa raíz del problema.
reparar chrome no puede descargar el archivo en este momento
Comprueba tu conexión a Internet
Los problemas de estabilidad de Internet podrían ser la razón por la que falló la descarga del archivo. Puede reiniciar o incluso desconectar el módem para solucionar el problema. Esta acción vaciará cualquier archivo temporal de Internet que pueda estar bloqueando la conexión.
Cómo habilitar HTTPS en Firefox y por qué es importantePruebe para ver si funciona una conexión de cable. Cambiar a otro canal Wi-Fi es una conexión por cable no es una opción para usted.
O desconecte todos los demás dispositivos usando la conexión para liberar más ancho de banda. Esto debería ayudarlo si está intentando descargar un archivo grande.
Luego reinicia tu ordenador. Compruebe ahora si la descarga se ha realizado correctamente. O intente descargar el archivo un poco más tarde.
Quizás haya un problema con el servidor del sitio web desde el que está intentando descargar el archivo. O Chrome se ve afectado por problemas temporales que bloquean la descarga.
Twitch.tv: cómo encontrar tu clave de transmisiónTodos esos archivos almacenados como caché del navegador y cookies podrían bloquear la descarga. La solución más rápida es simplemente borrar el caché e intentarlo de nuevo.
- Para hacer esto, haga clic en Tres puntos (esquina superior derecha) para abrir el menú.
- Luego seleccione Historia dos veces.
- Haga clic en Eliminar datos de navegación opción.
- Seleccione el marco de tiempo (comienza con las últimas 4 semanas) y los archivos que desea eliminar (caché y cookies).

- Golpea el Borrar los datos botón. Vuelve a cargar Chrome y vuelve a intentarlo.
Actualizar Chrome
Si hay una nueva versión de Chrome disponible, instálela y compruebe si es la solución adecuada para usted.
Haga clic en el menú y seleccione Ayuda. Compruebe haga clic Más información sobre Chrome y compruebe si hay un Actualizar botón disponible.
Esto indica que hay disponible una versión más reciente del navegador. Instálelo, reinicie su ordenador e intente nuevamente.
Cómo recuperar su cuenta de Gmail con un número de teléfono
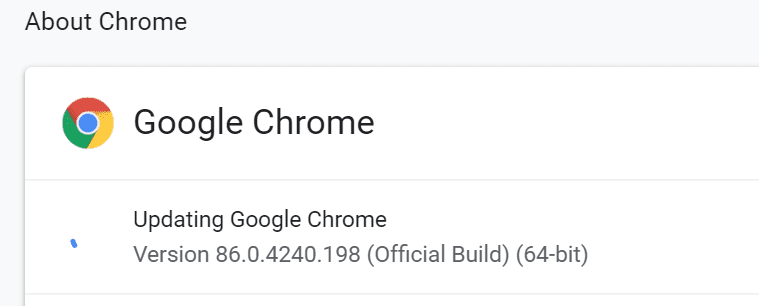
Guardar enlace como
Si aún no puede descargar el archivo, haga clic con el botón derecho y seleccione Guardar enlace como. En lugar de simplemente hacer clic en el archivo, intente hacer clic derecho sobre él y utilizar las opciones de contexto para descargarlo.
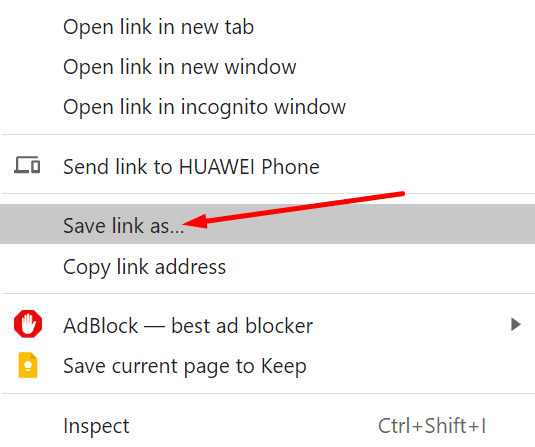
Verifique su configuración de seguridad de Internet
Es posible que su configuración de seguridad de Internet actual esté bloqueando la descarga. Asegúrese de que la opción de descarga de archivos no esté desactivada.
Twitch.tv: Cómo marcar su cuenta como con contenido para adultos- tipo inetcpl.cpl en la barra de búsqueda de Windows y presione Entrar.
- Haga clic en La seguridad lengüeta.
- Seleccione el icono del globo terráqueo y haga clic en Nivel personalizado botón.
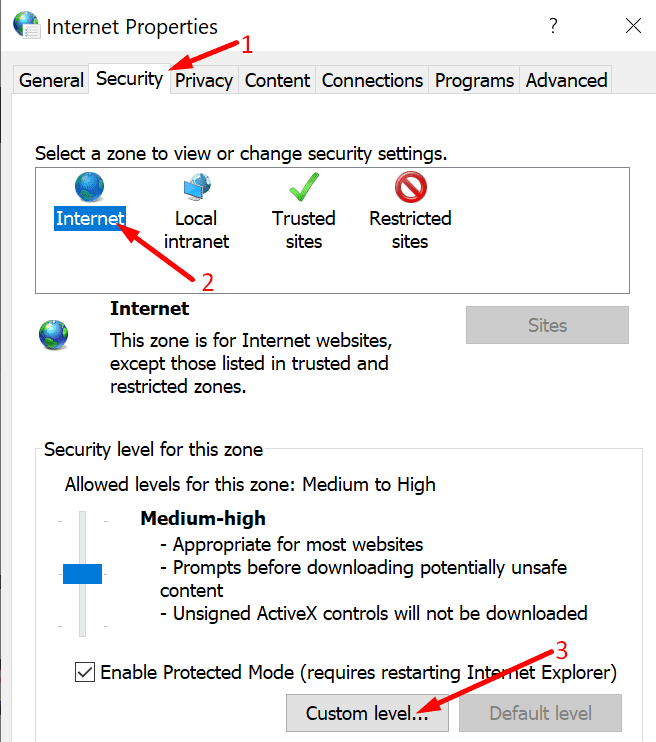
- Desplácese hacia abajo hasta encontrar Descargar → Descargar archivo.
- Asegúrese de que Descarga de archivos esté configurada en Para permitir.

- Luego sigue desplazándote hacia abajo hasta Diverso → Iniciar aplicaciones y archivos no seguros.
- Configure su ordenador para que solicite su permiso cada vez que detecte archivos no seguros. Guarde sus cambios.

Desactiva tus extensiones
Si el problema persiste, intente deshabilitar todas las extensiones del navegador. Por cierto, se sabe que los bloqueadores de anuncios y las extensiones centradas en la privacidad interfieren con los scripts de los sitios web que está visitando.
Y no es raro que las extensiones de seguridad y privacidad bloqueen las descargas.
- Haga clic en menú del navegador y seleccione Otras herramientas.
- Luego haga clic en Extensiones.

- Utilice el control deslizante para desactivar manualmente todas las extensiones.
Vuelva a cargar su navegador y verifique si puede descargar el archivo del problema.
