Código de error de OneNote 0xE00001AE: solucionado

El error 0xE00001AE de OneNote no afecta a los usuarios con la misma frecuencia que el error 0xE40200B4 u otros problemas de sincronización. Por lo general, indica que un archivo de sección en particular está dañado. La buena noticia es que puede solucionar este problema rápidamente.
6 soluciones rápidas para el error 0xE00001AE de OneNote
Vaciar la basura
Elimine todos los archivos de la papelera de OneNote. Para hacer esto, inicie OneNote y haga clic en el menú desplegable debajo del botón Papelera de Notebook. Luego haga clic en el archivo Vaciar la basura botón. Golpea el Sip para confirmar su elección.

Crea una nueva sección
Alternativamente, también puede crear una nueva sección para reemplazar la dañada. Simplemente cree una nueva sección en el mismo cuaderno. Luego, copie todas las páginas de la sección problemática que generó inicialmente el error 0xE00001AE en la nueva sección.
Después de hacer eso, simplemente elimine la sección anterior y presione Shift + F9 para resincronizar su ordenador portátil.
Exportar la sección del problema
- Haga clic con el botón derecho en el archivo de sección de OneNote dañado y haga clic en Exportar.
- Ingrese un nombre para el archivo y guárdelo como un archivo Sección de OneNote (* .one). Seleccione el rango de páginas como la sección actual. Luego guarde el archivo en su escritorio.

- La sección ahora debería estar disponible a continuación Secciones abiertas.
- Haga clic derecho en la sección y seleccione Mover o copiar.

- Seleccione el cuaderno al que desea copiar esa sección.
- Abra el bloc de notas con la sección dañada. La sección que acaba de copiar debería estar visible allí. Puedes sincronizarlo.
- Ahora puede eliminar la sección dañada. Haga clic derecho sobre él y seleccione Eliminar.
- Haz clic derecho en la sección que copiaste recientemente. Adelante, cámbiale el nombre. Utilice el mismo nombre que el de la sección eliminada. Compruebe si el error desapareció.
No use varias aplicaciones al mismo tiempo
Si usa dos aplicaciones de OneNote al mismo tiempo, cierre una de ellas. No use varias aplicaciones para trabajar en el mismo documento, especialmente si está desconectado.
Si lo hace, Onenote se volverá bastante confuso la próxima vez que se conecte. En otras palabras, la aplicación no sabrá qué cambios considerar.
Microsoft Photos se bloquea al importar desde iOSOficina de reparaciones
La reparación de Office puede ayudarlo a resolver los molestos problemas de sincronización de OneNote que tiene debido al código de error 0xE00001AE.
- Abre el Panel de control y haga clic en Programas, luego fuera Programas y características.
- Selecciona el tuyo Oficina Carpeta de Instalacion.
- Haga clic en Modificar y seleccione Reparación rápida.
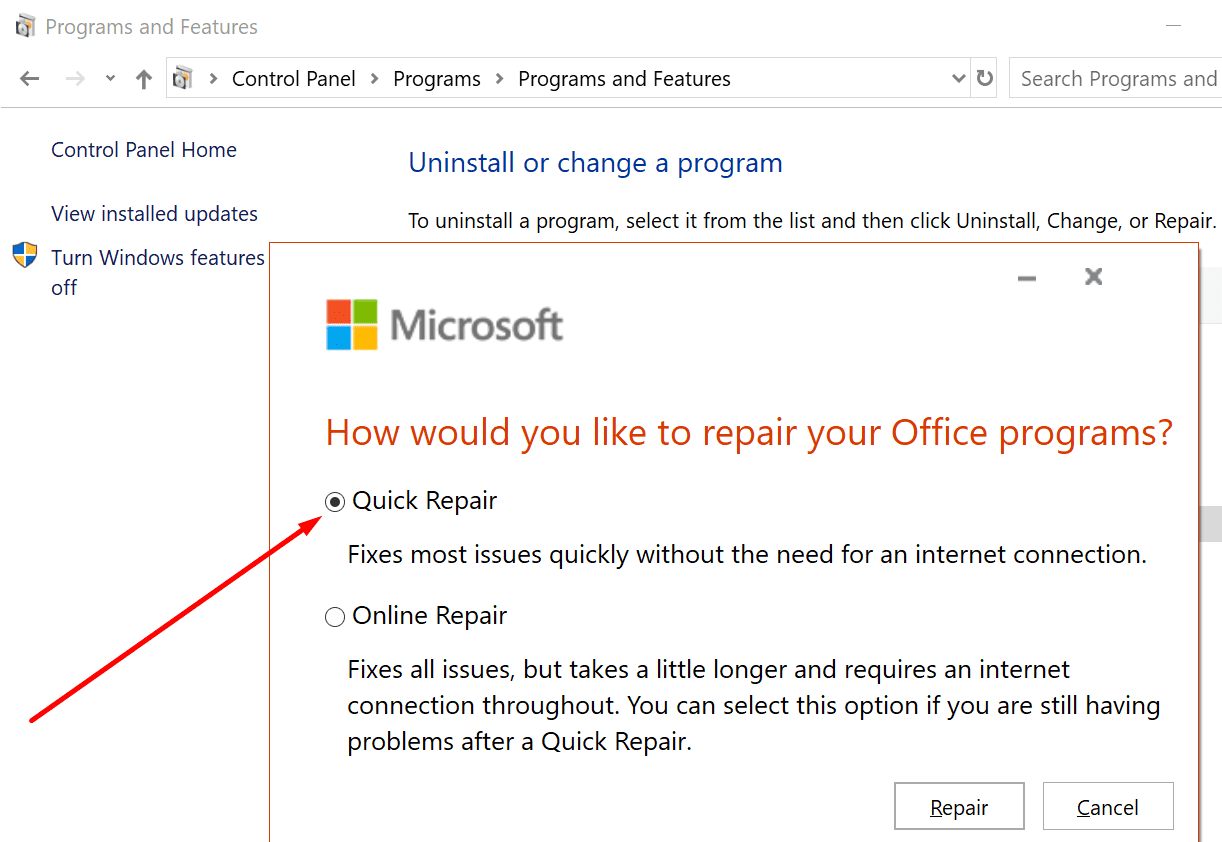
- Reinicie su ordenador e inicie OneNote.
Borrar la carpeta de caché de OneNote
Si el error persiste, vacíe la carpeta de caché. Vaya a C: Users UserName AppData Local Microsoft OneNote 16.0 y abra la carpeta Cache.

Seleccione y elimine todos los archivos de esa carpeta. Reinicia tu ordenador nuevamente. El error 0xE00001AE debería estar ahora en el historial.
Solución: archivo en blanco que se muestra en el escritorio de Windows 10