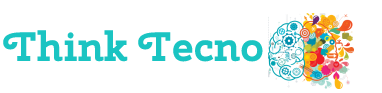¿Trabaja de forma remota desde su casa y necesita acceder a algunos archivos desde la computadora de su trabajo? En esta situación, ya sea porque la oficina está cerrada por el día, vive demasiado lejos de su trabajo o está en cuarentena, no puede acceder físicamente a su PC de trabajo. Afortunadamente para ti, si tienes un sistema operativo Windows, Windows ha pensado en esto por ti.
Desde una funcionalidad práctica de Windows hasta una técnica de dirección IP basada en tecnología, cualquiera sea el método que elija, si es un usuario de Windows 10, no tendrá problemas para conectarse de forma remota.
Tabla de contenidos
Protocolo de escritorio remoto
Remote Desktop Protocol es una característica de Windows de XP Pro. Esta característica simplifica la conexión de una PC a otra para soporte de escritorio y acceso a archivos. Dado que esta función está deshabilitada de manera predeterminada, el primer paso es habilitar RDP para usarla.
Primero, confirme que tiene Windows 10 Pro. Si no es así, primero actualice desde la versión principal.
Habilitar escritorio remoto en Windows 10 Pro
Hay dos formas diferentes de habilitar el Escritorio remoto en la PC.
La primera opción lo lleva a través de la Configuración.
- Ir a la configuración.
- Haga clic en Sistemas y luego en Escritorio remoto.
- Habilitar / deshabilitar para habilitar el escritorio remoto.
- Haga clic en Confirmar para guardar sus cambios y comenzar a usar el Protocolo de escritorio remoto. La segunda opción lo lleva a través del Sistema avanzado.
- Haz clic en el ícono Buscar.
- Búsqueda de sistema avanzado.
- Haga clic en Ver sistemas avanzados.
- Haga clic en la pestaña remota.
- Luego seleccione Permitir conexiones remotas a esta computadora.
- Mantenga marcada la casilla Autenticación de red para garantizar la seguridad de su PC.
- Finalmente, habilite las conexiones remotas entrantes en la PC que está conectando.
Además de configurar las propiedades del sistema, deberá configurar el enrutador local para permitir conexiones remotas. También necesitará la dirección IP para ambas computadoras.
Determine su dirección IP pública
Siga estos sencillos pasos para encontrar su dirección IP.
- Primero, abra su navegador web favorito.
- Busque «Cuál es mi IP».
- Su dirección IP es el primer resultado.
Configurar una dirección IP estática
Configurar una IP estática puede ser una tarea «técnica». Sin embargo, si usa regularmente un escritorio remoto y no usa el Protocolo de escritorio remoto, debe usar una dirección IP estática.
Para establecer una dirección IP permanente en la PC:
- Haga clic en el menú Inicio> Panel de control.
- Una vez allí, seleccione Redes e Internet> Centro de redes y recursos compartidos.
- Vaya a la configuración del adaptador de edición.
- Haga clic derecho en Wi-Fi o Conexión de área local según su PC.
- En el menú que aparece, seleccione Propiedades.
- En Propiedades, vaya a Protocolo de Internet versión 4 (TCP / IPv4)
y haga clic en el botón Propiedades en ese menú.
- Si en esta ventana no ve que se selecciona Obtener una dirección IP automáticamente, su computadora ya tiene una IP estática. No necesitas hacer nada más.
- Si no se elige, seleccione Usar la siguiente dirección IP y siga los pasos para especificar cada uno de los siguientes: dirección IP; Máscara de subred; Puerta de enlace predeterminada; Servidor DNS. Asegúrese de anotar la información que existe en los cuadros y lo que son ahora.
- Haga clic en el botón Aceptar para confirmar y guardar los cambios.
Establecer conexión remota
¡Finalmente ha llegado el momento de establecer la conexión entre sus dos PC! Ya sea que haya habilitado el Protocolo de escritorio remoto o que haya utilizado una dirección IP estática, el procedimiento para finalizar la conexión es el mismo.
- Descargue la aplicación de escritorio remoto de App Store y ejecútela.
- Haga clic en Agregar
- Desde allí, vaya a la configuración del escritorio.
- En Nombre de PC, especifique la dirección TCP / IP de la computadora a la que está intentando conectarse.
- Agregar uno nuevo Cuentas de usuario en la sección de cuenta de usuario seleccionando Agregar. Ingrese la información de su cuenta de Microsoft o el nombre de usuario local y la contraseña de la computadora a la que se está conectando de forma remota. Clic en Guardar.
- Vaya a Mostrar más y seleccione la configuración adicional necesaria.
- En la sección Escritorios guardados, seleccione la computadora que desea conectar de forma remota.
- Seleccione la opción No preguntar sobre esta conexión y Conectar.
Una vez que haya terminado de usar la Conexión a Escritorio remoto, asegúrese de cerrar la aplicación y confirmar que está cerrada.
Después de completar estos pasos y establecer la configuración correcta, debe tener el acceso remoto necesario a la PC.
Tenga en cuenta que la configuración del escritorio remoto puede permitir ataques maliciosos y virales en la computadora. También permite a los piratas informáticos obtener acceso no autorizado a su dispositivo. Asegúrese de tener contraseñas seguras y siempre deshabilite el servicio de escritorio remoto justo después de que termine de usarlo.