Microsoft Teams: no se puede escuchar a otros asistentes

No poder escuchar nada durante las reuniones de Microsoft Teams es realmente molesto. Si no hay imágenes en la pantalla, realmente no hay forma de saber de qué está hablando la gente.
Puede haber múltiples causas que desencadenan este problema. Es posible que no esté utilizando la configuración de audio correcta. O tal vez sus auriculares o altavoces estén defectuosos.
Arreglar No se puede escuchar nada durante la reunión de Microsoft Teams
Consejo rápido: póngase en contacto con el organizador de la reunión
MS Teams: ¿Cuál es el límite de asistentes para la versión gratuita?Quizás la persona que habla se ha desconectado accidentalmente. Además, comuníquese con el propietario de la reunión a través del chat y pídale que verifique si ha silenciado a todos. Hágales saber que no puede escuchar al presentador.
Configure su dispositivo de audio activo
Asegúrese de haber seleccionado el dispositivo de audio que desea usar con Microsoft Teams. Estos son los pasos a seguir:
- Inicie Teams y haga clic en su foto de perfil.
- Luego haga clic en Configuración.
- Para seleccionar dispositivos.
- Utilice el menú desplegable para configurar el archivo Dispositivo de audio que desea utilizar (altavoces / auriculares).

- Este será su dispositivo activo durante las reuniones y llamadas de Teams.
Si está en una reunión, haga clic en los tres puntos y vaya a Configuración de dispositivo. Asegúrese de que sus altavoces o auriculares estén configurados como dispositivos de audio para usar con Teams.
Microsoft Teams: cómo crear un cuestionario

Alternativamente, también puede configurar su dispositivo como el dispositivo de salida de audio predeterminado de Windows 10. De esta manera, Windows 10 enviará todo el sonido a los auriculares / altavoces especificados.
- Ir Sistema → Sonido → Producción.
- Seleccione altavoces o auriculares como dispositivo de salida predeterminado.

- Reinicie Teams y compruebe si puede escuchar a todos los asistentes ahora.
Verificar permisos
Los equipos deben tener permiso para conectarse y usar dispositivos de audio. De lo contrario, los equipos no enviarán ninguna salida de audio.
- Vuelve a tus equipos ajustes.
- Esta vez, haz clic Autorizaciones.
- Asegúrate que Promedio los permisos están habilitados.

Compruebe la configuración del mezclador de volumen
- Haga clic con el botón derecho en el icono de sonido en la bandeja del sistema y seleccione Mezclador de volumen abierto.
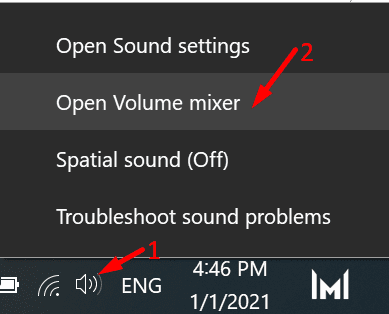
- Asegúrese de que los altavoces y los sonidos del sistema no estén silenciados. Asegúrese de que el volumen de Teams no esté silenciado también.

Ejecute el solucionador de problemas de reproducción de audio
Windows 10 tiene un solucionador de problemas incorporado que puede usar para solucionar problemas con la reproducción de sonido.
- Ir ajustes → Actualización y seguridad → Solucionar problemas (panel izquierdo).
- Luego haga clic en Reproducción de audio y ejecute el solucionador de problemas.

Actualice sus controladores de audio
Si sus controladores de audio están desactualizados o dañados, puede experimentar varios problemas de audio durante las reuniones de Microsoft Teams.
Zoom: cómo cambiar el zoom del micrófono utilizado y el volumen- Lanzar el archivo Administrador de dispositivos.
- Expandir la lista de Controladores de sonido, video y juegos.
- Haga clic derecho en el controlador de audio.
- Para seleccionar Actualizar controlador.
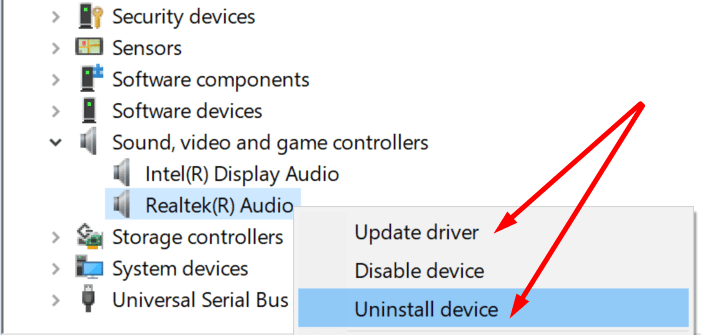
- Reinicie su ordenador e inicie Teams nuevamente.
- Si aún no hay audio proveniente de Teams, intente reinstalar el controlador. Haga clic derecho en el controlador de audio nuevamente y seleccione Desinstalar dispositivo.
- Reinicie su máquina nuevamente y pruebe Teams.
Reactivar la pestaña Equipo
Si está usando la versión web de Teams, verifique si su navegador ha bloqueado la salida de audio de esa pestaña. Haga clic con el botón derecho en la pestaña Equipo y seleccione "Reactivar el sitio"Si la opción está visible. Desactive las extensiones si la reactivación de la tarjeta no funcionó.

¿Puedes escuchar a todos en la reunión ahora? Háganos saber qué solución funcionó para usted.
