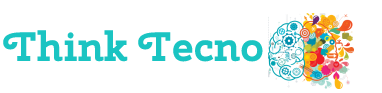Comience a administrar Yahoo Mail con el cliente de correo electrónico Microsoft Outlook 2019, 2016 o 365 agregando su cuenta. Siga estos pasos para configurarlo a través de IMAP.
Tabla de contenidos
Habilite POP o IMAP en Yahoo!
Yahoo primero debe configurarse para comunicarse con Outlook siguiendo estos pasos:
- Inicia sesión en la tuya Yahoo Mail cuenta a través de un navegador web.
- Ir a Configuraciones de seguridad de la cuenta página.
- Gire el «Permitir aplicaciones que usan un acceso menos seguro«Configuración a»en«
Pasos importantes si la autenticación de 2 pasos está habilitada
Si la autenticación de dos pasos está habilitada en su cuenta de Yahoo, deberá crear una contraseña de terceros para Outlook solo con estos pasos:
- Visite la página de seguridad de la cuenta de Yahoo.
- Seleccione «Seguridad de cuenta«En el lado izquierdo de la página.
- Desplácese hacia abajo y seleccione «administrar contraseñas de aplicaciones«.
- Elige «Escritorio de Outlook«en»Selecciona tu aplicación«, Luego seleccione»crear«.
- Copie la contraseña que se muestra en un lugar seguro. Seleccione «hecho«.
Outlook 2019
- Desde Outlook, vaya a «expediente«>»información«>»Agregar cuenta«.
- Escriba su dirección de correo electrónico de Yahoo, luego seleccione «connect«.
- Ingrese la contraseña de su cuenta de Yahoo, luego seleccione «connect«.
- Seleccione «hecho«Y ya está listo para usar Yahoo Mail con Outlook.
Outlook 2016
- Desde Outlook, vaya a «expediente«>»información«>»Agregar cuenta«.
- Seleccione «Configuración manual o tipos de servidores adicionales«, Luego seleccione»El siguiente«.
- Seleccione «POP o IMAP» (Se recomienda IMAP), luego seleccione «El siguiente«.
- Ingrese la siguiente información:
- Tu nombre: Nombre y apellidos.
- Dirección de correo electrónico: [email protected]
- Tipo de cuenta: IMAP o POP (Lo que elija en el paso 7)
- Servidor de correo entrante: imap.mail.yahoo.com
- Servidor de correo saliente (SMTP): smtp.mail.yahoo.com
- Nombre de usuario: [email protected]
- Contraseña: Tu contraseña de Yahoo. Si tiene activada la «Verificación en dos pasos», deberá crear una contraseña para la aplicación.
- Mira el «Solicitar acceso mediante autenticación segura de contraseña (SPA)«caja.

- Seleccione el «Más configuraciones …«.
- Seleccione el «Servidor saliente«, Luego seleccione»Mi servidor saliente (SMTP) requiere autenticación«caja.

- Seleccione el «avanzado«, Luego complete lo siguiente:
- Servidor entrante (IMAP): 993
- Use el siguiente tipo de conexión encriptada: SSL
- Servidor saliente (SMTP): 465
-
Use el siguiente tipo de conexión encriptada: SSL
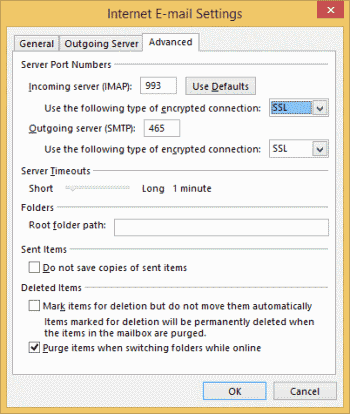
- Seleccione «bueno«
- Seleccione «El siguiente«. Sea paciente mientras se establece la comunicación.
- Si las actividades aparecen como «terminado«Debería poder seleccionar»cerca«Y esté preparado para usar el correo electrónico de Yahoo con Outlook 2016. Si se produce un error, vuelva a verificar su configuración.