Solución de problemas de documentos XPS que no abren

En esta guía, exploraremos por qué los archivos .xps no se abren en su ordenador con Microsoft Windows 10 y qué métodos de solución de problemas puede utilizar para solucionar el problema.
Reparar Windows 10 no abre archivos XPS
1. Asegúrese de que XPS Viewer esté activo
Para abrir archivos .xps, debe asegurarse de que la aplicación XPS Viewer esté instalada en su dispositivo.
La forma más rápida de hacer esto es iniciar el símbolo del sistema como administrador e ingresar este comando: dism / Online / Add-Capability /CapabilityName:XPS.Viewer.
Solucione la falta de Microsoft XPS Writer en Windows 10

Este comando agrega automáticamente XPS Viewer a su ordenador.
2. Utilice un método alternativo para iniciar XPS Viewer
Hay varios métodos que puede utilizar para abrir XPS Viewer en su ordenador. Si un método no pudo abrir el programa, continúe con el siguiente.
Tal vez haya algo mal en cierto camino. Usar una ruta alternativa para abrir el visor XPS debería funcionar.
Windows 10: como ocultar programas agregados recientemente desde el menú InicioCómo abrir XPS Viewer en Windows 10
1. Vaya a la barra de búsqueda de Windows, escriba xps y haga doble clic en XPS Viewer para iniciar la herramienta.

2. Abra una nueva ventana Ejecutar presionando las teclas Windows y R e ingrese xpsrchvw. Presione Enter para iniciar el programa.
Reparar el error de actualización de Windows 10 800F0922
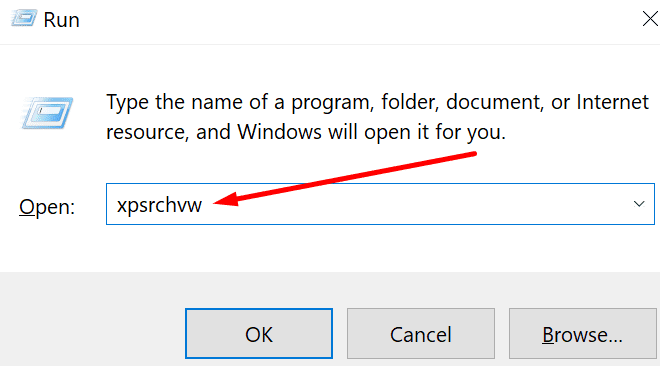
3. Inicie el símbolo del sistema o Powershell como administrador, ingrese el archivo xpsrchvw comando, luego presione Enter.
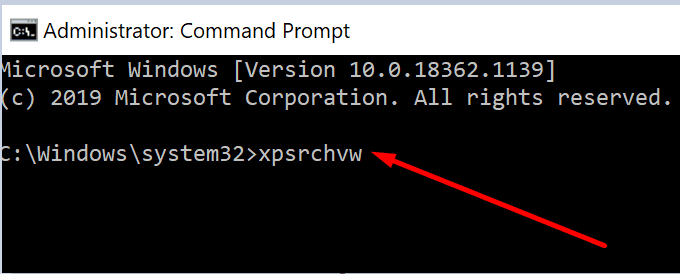
Después de iniciar XPS Viewer, vaya a Archivo → Abrir e intente abrir el archivo directamente desde el programa.
Windows 10: cómo detener actualizaciones importantes3. Utilice la herramienta Comprobador de archivos del sistema
Si algunas aplicaciones o archivos del sistema se han dañado, esto romperá funciones y características particulares del sistema.
La forma más rápida de solucionar este problema es ejecutar un análisis del Comprobador de archivos del sistema.
Para hacer esto, inicie el símbolo del sistema como administrador e ingrese el archivo sfc / scannow mando. Presione Enter para ejecutar el comando.

4. Configure XPS Viewer como programa predeterminado
También puede abrir y ver archivos .xps en su navegador. De hecho, si no puede abrir archivos .xps, podría deberse a que varios programas (lo más probable es que su navegador) estén intentando abrir el mismo archivo al mismo tiempo.
Para evitar estos problemas, configure XPS Viewer como el programa predeterminado para ver y leer archivos .xps.
- Haga clic en el botón de inicio, escriba programas predefinidos y haga doble clic en Aplicaciones predeterminadas
- Ir Elija aplicaciones por tipo de archivo

- Busque el tipo de archivo .xps y selecciónelo
- Seleccione XPS Viewer para configurarlo como el programa predeterminado para abrir archivos .xps
- Guarde sus cambios y verifique si el problema está resuelto.
5. Convierta XPS a PDF
Si nada funciona y realmente necesita abrir ese archivo XPS problemático, intente convertirlo a PDF.
Puede utilizar un convertidor de XPS a PDF en línea si no le preocupan los problemas de privacidad. Pero si el documento incluye datos personales o confidenciales y desea evitar dolores de cabeza, utilice un software independiente que pueda instalar en su ordenador.
Por ejemplo, puede utilizar el Convertidor de XPS a PDF de Microsoft Store.
Esperamos que ahora pueda abrir archivos XPS en Windows 10. Háganos saber si logró solucionar esto en los a continuación.
