Solución: GoToMeeting no funciona en Outlook

Si bien no es tan popular como Zoom o Microsoft Teams, GoToMeeting es una de las primeras herramientas de videoconferencia y reuniones en línea que se comercializan. LogMeIn introdujo GoToMeeting por primera vez en 2004 como una herramienta para compartir escritorio remoto. La plataforma ahora admite conferencias móviles, grabación y transcripción de reuniones, salas de reuniones personales y más.
También puede utilizar el complemento de Outlook de GoToMeeting y unirse rápidamente a las reuniones directamente desde su cliente de correo electrónico. Desafortunadamente, a veces el complemento puede dejar de funcionar en Outlook. Veamos cómo puede solucionar el problema.
Cómo arreglar que GoToMeeting no funcione en Outlook
Solucionar que GoToMeeting no se muestra en Outlook
Si el complemento no está visible en Outlook, asegúrese de que no esté deshabilitado.
Office 365: el nombre del archivo no es válido al guardar- Navegar a Expediente, Para seleccionar Opcionesy haga clic en Componentes adicionales.
- Desplácese hacia abajo y seleccione Resolver.
- Para seleccionar Artículos desactivados en el menú desplegable y presione el botón Abandonar botón.

- Consulte la lista de complementos deshabilitados y reinicie GoToMeeting.
Tenga en cuenta que Outlook deshabilita automáticamente los complementos lentos. Ir Expediente y haga clic en Complementos lentos y deshabilitados. Compruebe si GoToMeeting está en la lista.

Reinstale el complemento
Desinstalar y reinstalar el complemento de GoToMeeting puede ayudarlo a resolver el problema.
- Inicie Outlook, vaya a Expediente y seleccione Opciones.
- Así que ve a administrar complementos.

- Haga clic en GoToMeeting y haga clic en Para eliminar icono.

- Cierre sesión en su cuenta de Outlook y cierre el cliente de correo.
- Inicie Outlook de nuevo, vuelva a iniciar sesión y vuelva a instalar el complemento de GoToMeeting.
- Asegúrese de haber iniciado sesión en su cuenta de GoToMeeting. Compruebe si el complemento es completamente funcional.
Oficina de reparaciones
Outlook es parte del paquete de Office. La reparación de archivos de Office puede ayudarlo a resolver muchos problemas de Outlook, incluidos los problemas de complementos.
¿Qué es la carpeta Ngc en Windows 10?- Lanzar el archivo Panel de control E ir a Programas.
- Para seleccionar Programas y características.
- Luego, seleccione Office 365 o Microsoft 365.
- Golpea el Reparar botón. Siga las instrucciones en pantalla y ejecute el archivo Reparación rápida herramienta. Si el problema persiste, ejecute el archivo Reparación en línea herramienta también.
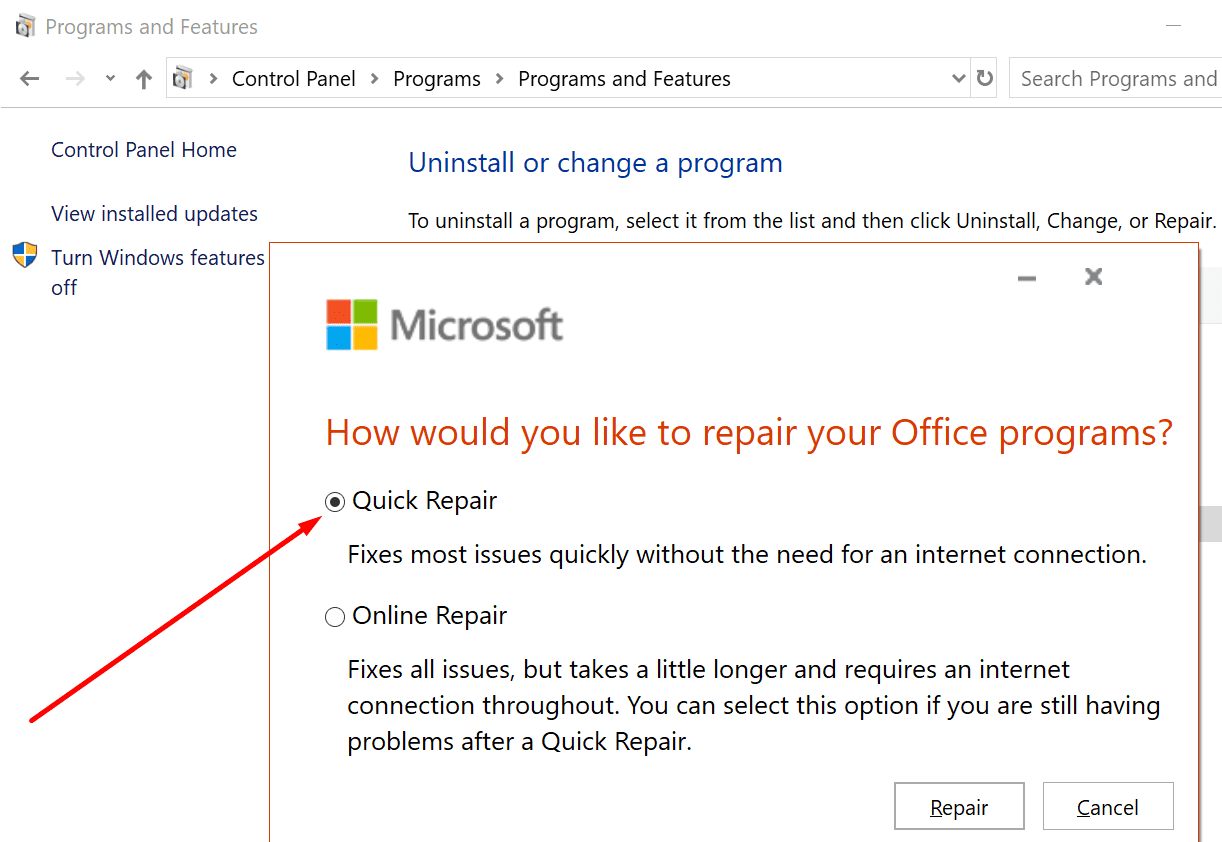
- Reinicie su ordenador, inicie Outlook nuevamente y vea si puede usar el complemento de GoToMeeting.
Actualizar Office
Asegúrese de estar ejecutando la última versión de Office en su ordenador. Las versiones obsoletas de Office pueden desencadenar una larga lista de anomalías inesperadas, principalmente debido a problemas de incompatibilidad.
- Inicie cualquier aplicación de Office que desee y presione el botón Expediente menú.
- Navegar a cuenta y seleccione Actualizar ahora.
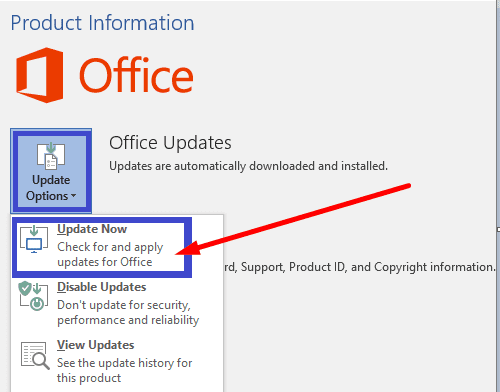
- Reinicie su ordenador, inicie Outlook y verifique si GoToMeeting está funcionando como debería ahora.
Conclusión
Si GoToMeeting no funciona como se esperaba en Outlook, reinstale el complemento, luego actualice y repare su paquete de Office. Esperamos que esta guía haya sido la solución a todos sus problemas de GoToMeeting en Outlook. Haga clic en los a continuación y háganos saber cómo fue el proceso de solución de problemas.
