Solución: Microsoft Teams no puede abrir archivos en la aplicación de escritorio

Microsoft Teams está completamente integrado con otras aplicaciones de Office, lo que significa que puede abrir sus archivos de Word, Excel y PowerPoint directamente en la aplicación de escritorio. Todo lo que tiene que hacer es seleccionar el archivo que desea ver y luego hacer clic en "Abrir en la aplicación de escritorio"Opción. Desafortunadamente, esta opción no siempre funciona como se esperaba.
Por ejemplo, la aplicación sigue pidiendo a los usuarios que inicien sesión. No importa cuántas veces ingresen sus credenciales, el "Autenticacion requerida"La advertencia no desaparece. O, cuando los usuarios hacen clic en el vínculo al archivo, Teams dice que es"Apertura" luego "Todo listo. Ahora puedes cerrar este archivo".
Solución: la aplicación Teams Desktop no abre archivos
Verifique la configuración del protocolo URL
Cuando abre archivos de Office en la aplicación de escritorio, Teams usa el protocolo URL para abrir la aplicación de Office compatible. Luego, verifique la configuración del protocolo URL y cámbiela si es necesario.
Bitwarden: cómo bloquear la extensión del navegador- Navegar a ajustes, Para seleccionar Aplicación y funciones, luego Aplicaciones predeterminadas.
- Ir Elija aplicaciones predeterminadas según el protocolo.

- Desplácese hacia abajo y verifique si la aplicación de Office correcta está seleccionada como la aplicación predeterminada para sus archivos.

Limpiar la caché
- Cierre la aplicación de escritorio de Microsoft Teams. Haga clic con el botón derecho en Teams en la bandeja del sistema y presione Detener.
- amable % datos de aplicación% en la barra de búsqueda de Windows y presione Entrar.
- Navegar a % appdata% Microsoft Teams.

- Elimine todos los archivos del directorio Teams y reinicie la aplicación.
- Haga clic en su foto de perfil y seleccione Buscar actualizaciones. Instale las últimas actualizaciones de la aplicación si está utilizando una versión obsoleta de la aplicación.

Hablando de actualizaciones, ve a ajustes, Para seleccionar Actualización y seguridad, y haga clic en Actualizacion de Windows. Golpea el buscar actualizaciones e instale todas las actualizaciones del sistema operativo disponibles para su máquina.
Oficina de reparaciones
Si sus archivos de Office se han dañado, esto podría explicar por qué no puede abrir archivos de Office en Teams. Repare el paquete de Office y verifique los resultados.
Cómo arreglar la vista previa de Dropbox que no funciona- Almorzar Panel de control y seleccione Programas.
- Así que ve a Programas y características y selecciona el tuyo Sala de oficina.
- Golpea el Cambio y seleccione Reparación rápida. Compruebe si el problema está resuelto.
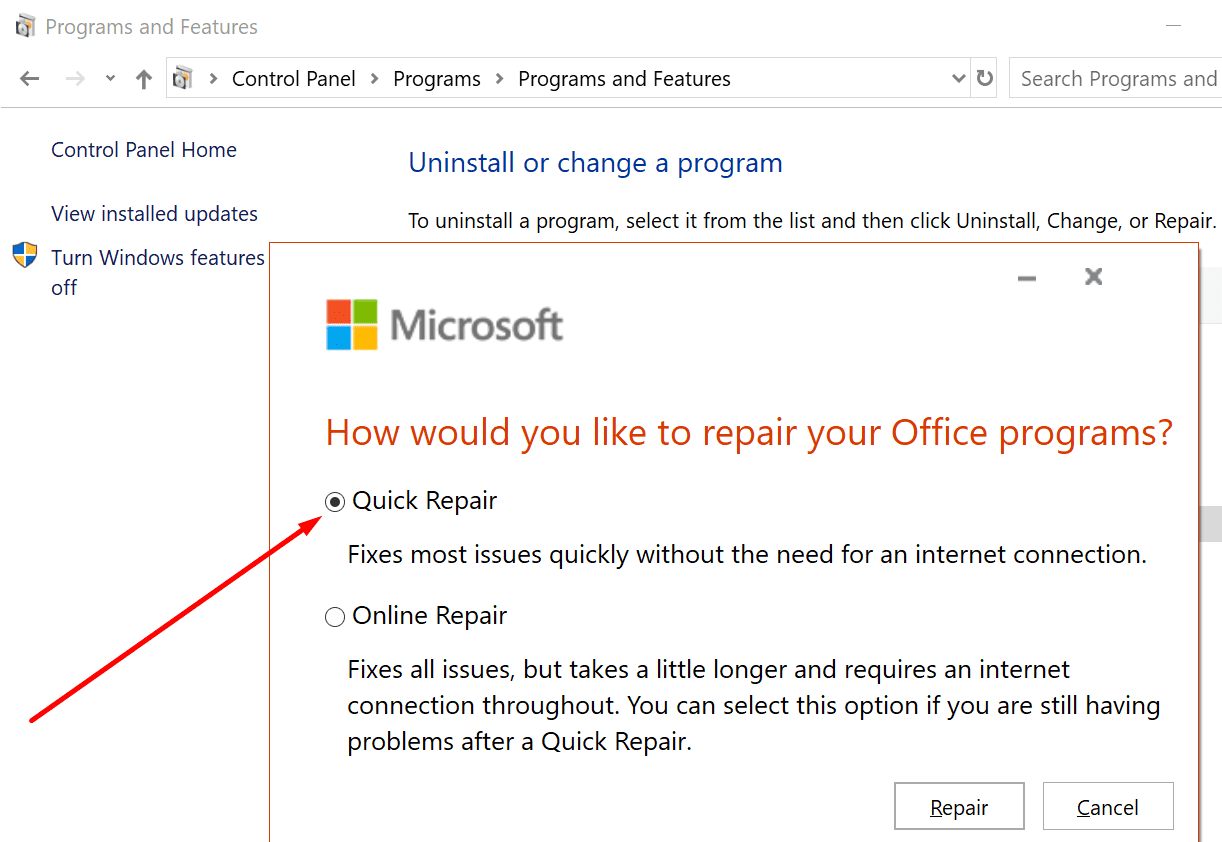
- Si persiste, seleccione el archivo Reparación en línea opción. Reinicie su ordenador si es necesario.
Quitar las credenciales de la aplicación de Office
- Inicie una de sus aplicaciones de Office y cierre la sesión de su cuenta. Ir Archivo, Para seleccionar cuentay haga clic en desconexión.
- Lanzar el archivo Panel de control, ir al archivo Administrador de Credencialesy elimine su información de inicio de sesión de Microsoft de Credenciales web es credenciales de windows.

- Reinicie su ordenador, inicie una de sus aplicaciones de Office y vuelva a iniciar sesión.
- Compruebe si ahora puede abrir archivos de Office con la aplicación de escritorio de Teams.
reinstalar office y Teams
Si nada funcionó, intente reinstalar Office y Teams.
- Ir Panel de controly seleccione Desinstalar un programa.
- Seleccione Office y Teams y presione el botón Desinstalar opción.

- Luego reinicie su ordenador y descargue Office y Teams nuevamente.
- Instale las herramientas, inicie sesión en su cuenta y verifique si puede abrir sus archivos en la aplicación de escritorio.
Conclusión
Si Teams no abre archivos de Office en la aplicación de escritorio, asegúrese de que está usando la configuración correcta del protocolo de URL. Además, actualice las versiones de Office y Teams, borre la caché de Teams y repare Office. Si el problema persiste, reinstale los paquetes de Office y la aplicación Teams. ¿Cuál de los métodos anteriores te ayudó a resolver el problema? Háganos saber en los a continuación.
