Solucionar problemas de Google Sheets que no se imprimen

Si no puede imprimir sus documentos de Google Sheets, hay dos direcciones principales en las que debe concentrarse cuando intente solucionar el problema: el navegador y la impresora.
Quizás las extensiones de su navegador impiden que Google Sheets se conecte a su impresora. O quizás la propia impresora está defectuosa.
Cómo solucionar problemas de impresión de hojas de cálculo de google
Arreglo rapido
Windows: no se pueden iniciar máquinas virtualesSi no tiene tiempo para solucionar este problema, hay una solución rápida que puede utilizar: Descargue el documento como un archivo PDF en su ordenador. Luego puede abrirlo con un programa diferente e imprimirlo.
1. Deshabilitar las extensiones del navegador
Las extensiones del navegador pueden estar impidiendo que Google Sheets se conecte a su impresora.
Se sabe que algunas extensiones, como adblocker, interfieren con varios scripts y funciones de sitios web.
Cómo configurar Skype para que se cierre haciendo clic en XEntonces, continúe y desactive absolutamente todas las extensiones del navegador y verifique si puede imprimir ahora.
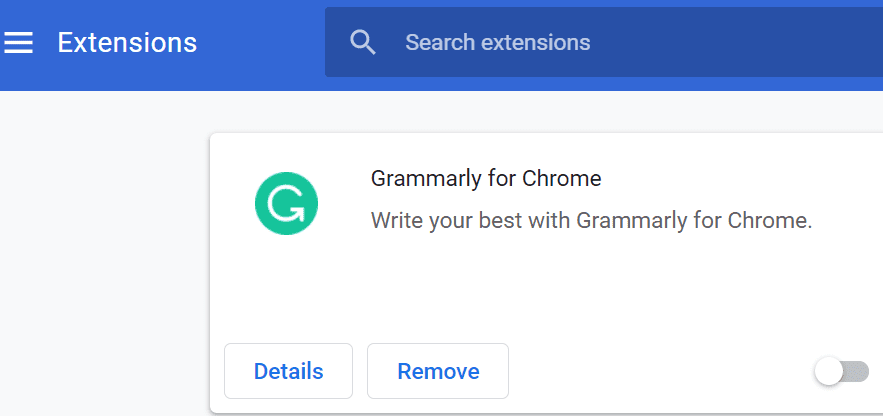
Si puede, felicitaciones, acaba de encontrar al culpable. Luego puede habilitar las extensiones una por una y verificar si aún puede imprimir para identificar la extensión que está causando este problema.
En una nota al margen, muchos usuarios confirmaron que era su extensión PDF la que impedía que Google Sheets se conectara a su impresora.
5 herramientas gratuitas de evaluación comparativa de PC2. Actualiza tu navegador
¿Está utilizando una versión de navegador desactualizada? Si lo hace, instale la última versión y verifique si ahora puede imprimir desde Google Sheets.
Si su navegador no está actualizado, es posible que algunas funciones de Google Sheets no funcionen correctamente.
3. Deshabilite la descarga de PDF en Chrome
La solución de problemas de Google Sheets se queda en blancoSi este problema ocurre en Chrome o en un navegador basado en Chromium, intente deshabilitar la opción que le permite descargar documentos PDF automáticamente a su ordenador.
- Ir ajustes → Privacidad y seguridad → seleccionar Configuración del sitio
- Desplácese hacia abajo hasta Configuración de contenido adicional → seleccionar Documentos PDF
- Desactive esta opción: Descarga archivos PDF en lugar de abrirlos automáticamente en Chrome
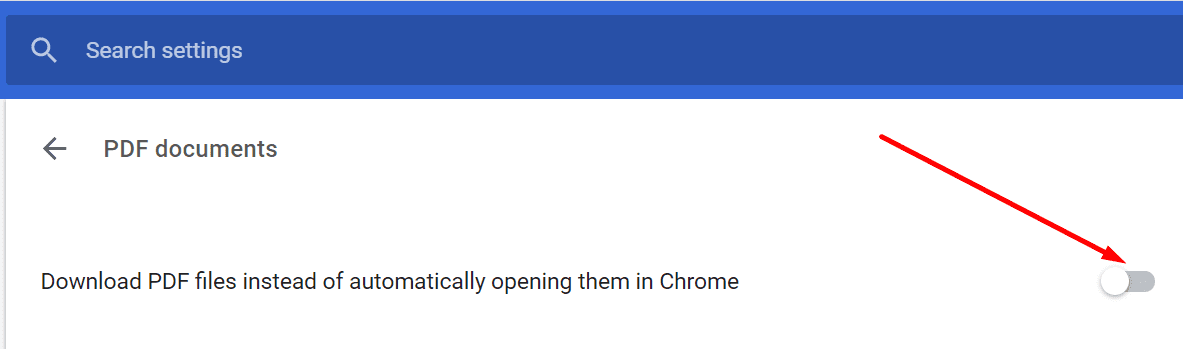
4. Utilice un navegador diferente
Si hay un problema de incompatibilidad entre Google Sheets y su navegador, actualizarlo no solucionará el problema.
Cambie a otro navegador y compruebe si puede imprimir.
Parte 2: reparar la impresora
⇒ Nota: Si su ordenador está conectada a más de una impresora, asegúrese de enviar el documento a la impresora correcta.
1. Reinicie y actualice la impresora.
Si usa la impresora con frecuencia, asegúrese de reiniciarla de vez en cuando. O desenchufe completamente el cable de alimentación y déjelo así durante dos minutos.
Luego, verifique si hay una nueva actualización del firmware de la impresora pendiente. Si es así, instálelo, reinicie la impresora y verifique si el problema está resuelto.
2. Desinstale la impresora
Desinstalar y reinstalar la impresora puede solucionar el problema de no impresión de Google Sheets.
- Ir ajustes → dispositivos
- Para seleccionar Impresoras y escáneres
- Seleccione la impresora con problemas → Retire el dispositivo
- Reinicie su ordenador y agregue la impresora nuevamente.
También puede actualizar el controlador de la impresora si el controlador actual no está actualizado.
Conclusión
Si Google Sheets no se imprime, es posible que deba solucionar problemas de su navegador y su impresora.
Es posible que algunos usuarios deban aplicar todas las soluciones enumeradas en esta guía para solucionar el problema.
