Windows 10: cómo detener actualizaciones importantes

Microsoft lanza dos actualizaciones importantes del sistema operativo cada año. Estas actualizaciones traen nuevas funciones a la mesa, así como muchas otras mejoras, por eso se llaman actualizaciones de funciones.
El gigante de Redmond suele lanzar la primera gran actualización en abril o mayo, mientras que la segunda llega en octubre o noviembre.
Muchos usuarios prefieren posponer la instalación de estas actualizaciones del sistema operativo durante algunas semanas o incluso meses. El motivo de esta decisión es simple: las actualizaciones importantes de Windows 10 a veces traen errores graves y fallas en el código que pueden dañar las computadoras de los usuarios.
Solución de problemas de error de cámara web 0xA00F4289Si no desea arriesgarse a dañar su ordenador después de instalar la última versión del sistema operativo Windows 10, es posible que desee posponer la instalación de las actualizaciones de funciones. Y en esta guía, le mostraremos exactamente cómo hacerlo.
Cómo bloquear las actualizaciones de Windows 10
Los usuarios de Windows 10 Pro, Windows 10 Enterprise, Windows 10 Education y Windows 10 S tienen más opciones cuando se trata de aplazar las actualizaciones de funciones.
Sin embargo, si su ordenador es administrada directamente por una organización, no podrá cambiar la configuración de actualización.
Los usuarios de Windows 10 Home no tienen demasiadas opciones simples disponibles para detener actualizaciones importantes, pero también enumeraremos algunas soluciones para esta categoría de usuarios.
Solución de problemas de error 0X800701B1 en Windows 10Método 1: pausar actualizaciones
Pausar actualizaciones durante 7 días
La primera opción es simplemente pausar las actualizaciones durante siete días. De esa manera, tendrá mucho tiempo para consultar los foros y ver si la última versión del sistema operativo es lo suficientemente estable para usted.
Para detener las actualizaciones de Windows 10 durante siete días, vaya a Configuración →Actualización y seguridad → Actualizacion de Windows y haga clic en el botón que dice Pausar actualizaciones durante 7 días.
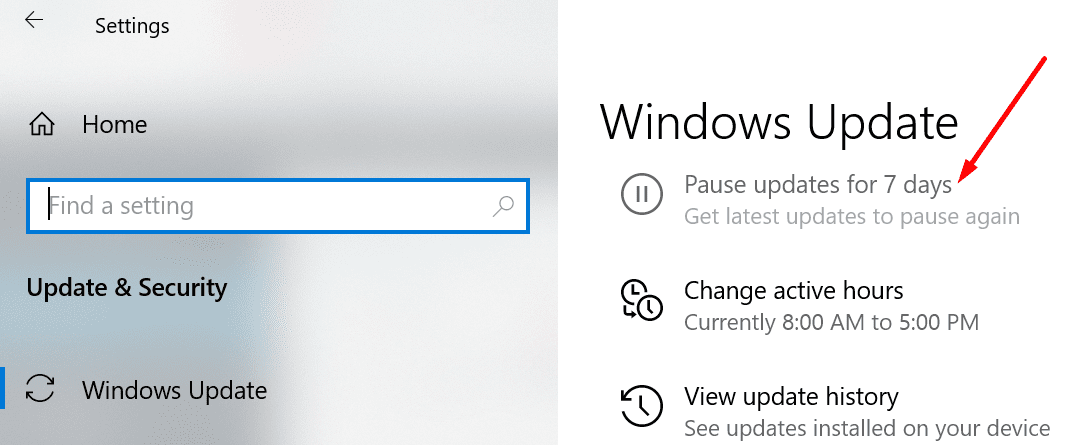
Pausar actualizaciones durante 35 días
- Haga clic en el botón Inicio y vaya a ajustes
- Para seleccionar Actualización y seguridad
- Haga clic en Actualizacion de Windows
- Desplácese hacia abajo hasta Opciones avanzadas
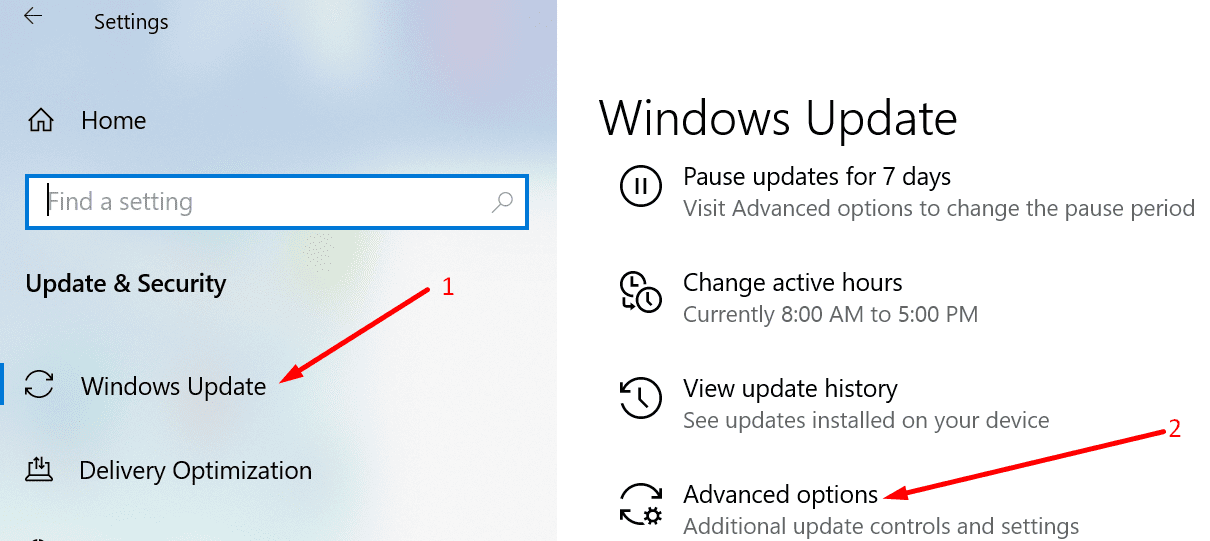
- Ir Elija cuándo instalar actualizaciones o Pausar actualizaciones (dependiendo de la versión del sistema operativo)

- Seleccione la cantidad de días que desea bloquear la actualización de la función.
Notas importantes:
Cómo reparar el error de actualización de Windows 10 0x800703eeA partir de la versión 2004 de Windows 10, los usuarios de Windows 10 Pro ya no pueden aplazar las actualizaciones durante 365 días. Microsoft ha decidido eliminar esta opción en un intento de persuadir a los usuarios para que actualicen a la última versión del sistema operativo inmediatamente después del lanzamiento.
En otras palabras, los usuarios que ejecutan la versión 2004 y posteriores ya no tienen la extensión Elija cuándo instalar actualizaciones opción a continuación Configuración de actualización avanzada.
Método 2: usar la configuración de la directiva de grupo
El siguiente en la lista es el método de política de grupo. Tenga en cuenta que esta opción no está disponible en Windows 10 Home.
Estos son los pasos a seguir:
Solucionar problemas de error de Microsoft Teams caa2000b- Lanzar un nuevo archivo Correr ventana presionando las teclas Windows y R en el teclado
- género gpedit.msc y presione Enter
- Navegar a Configuracion de ordenador → Modelos administrativos → Componentes de Windows → Actualizacion de Windows → Actualización de Windows para empresas
- Busque las siguientes dos opciones: Seleccione Cuándo se reciben versiones preliminares y actualizaciones de funciones, es Seleccione Cuándo se reciben actualizaciones de calidad

- Haga doble clic en la primera opción, asegúrese de que esté habilitada, luego cambie la cantidad de días en el cuadro Opciones
- Luego, haga lo mismo con la opción de actualización de calidad.
Método 3: use el editor de registro
Si está utilizando Windows 10 Home, puede editar el registro para evitar que se instalen actualizaciones del sistema operativo.
Recomendamos encarecidamente hacer una copia de seguridad de sus datos antes de editar el registro. Si no se siente cómodo editando el registro, utilice los otros métodos enumerados en esta guía.
Con la ayuda de este método, creará una nueva entrada de registro que evitará que Windows Update instale automáticamente actualizaciones mensuales.
Mientras tanto, si cambia de opinión, aún podrá descargar e instalar manualmente las últimas actualizaciones.
- Lanzar un nuevo archivo Correr ventana presionando las teclas Windows y R.
- género regedit y presione Enter
- Ir HKEY_LOCAL_MACHINE SOFTWARE Políticas Microsoft Windows
- Haga clic derecho en la carpeta de Windows
- Para seleccionar Nuevo → Llave
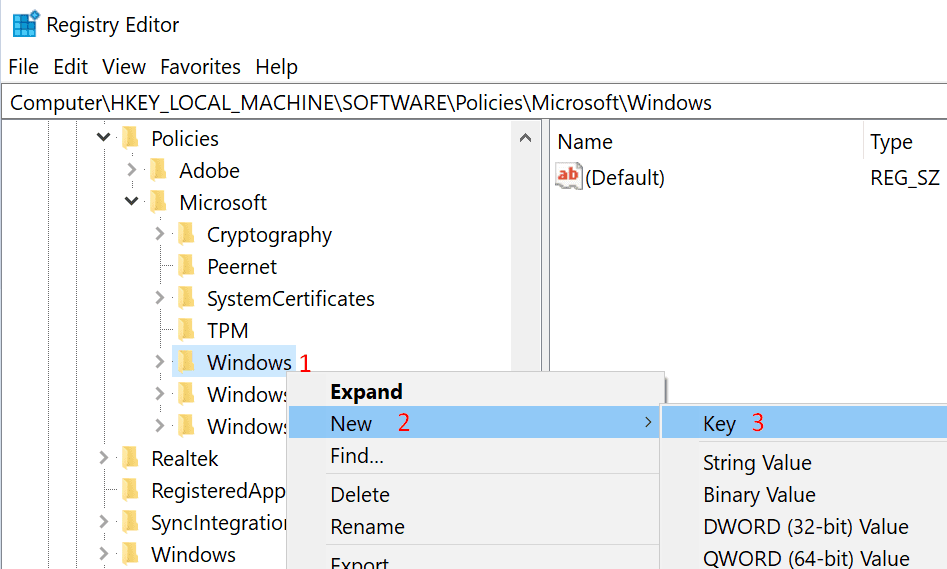
- Dar un nombre a la clave recién creada Actualizacion de Windows
- Luego, haga clic derecho en la clave WindowsUpdate recién creada y seleccione Nueva → Clave nuevamente
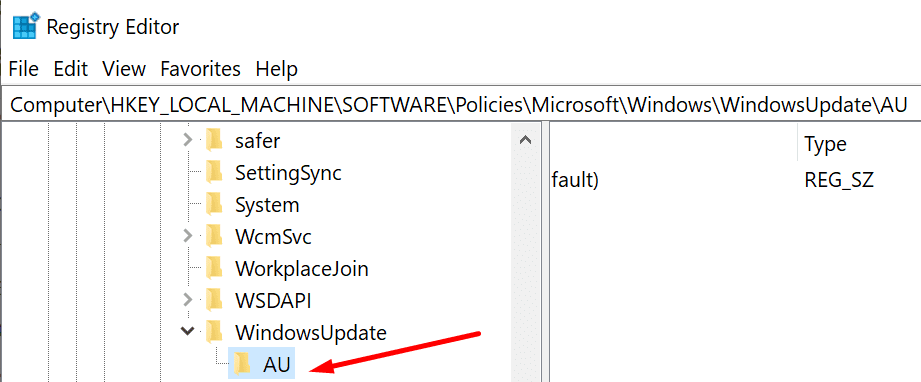
- Crea una nueva clave y dale un nombre AU
- Repita el proceso, haga clic derecho en la tecla AU
- Esta vez, seleccione Nuevo → DWORD (32 bits)
- Nombre la nueva clave DWORD NoAutoUpdate

- Haga doble clic en la clave NoAutoUpdate
- Cambie su valor de 0 a 1 y guarde los cambios

- Reinicia tu ordenador.
Método 4: deshabilite el servicio de actualización de Windows
El servicio de actualización de Windows es un componente clave del sistema operativo que verifica cuando su ordenador busca actualizaciones e instala las actualizaciones pendientes. Puede deshabilitar el servicio en un intento de retrasar temporalmente las principales actualizaciones del sistema operativo.
- Presione las teclas Windows y R para abrir una nueva ventana Ejecutar
- género services.msc y presione la tecla Enter
- Encuentra el servicio de actualización de Windows
- Ir General pestaña y seleccione Tipo de inicio
- Establecer inicio en Discapacitado para deshabilitar el servicio de actualización

- Reinicie su ordenador para que los cambios surtan efecto.
Método 5: configurar una conexión medida
Otra solución alternativa que puede utilizar es configurar una conexión medida si está utilizando una conexión inalámbrica. En otras palabras, limitará la cantidad de ancho de banda que su ordenador puede usar para descargar actualizaciones.
- Ir ajustes
- Haga clic en Redes e Internet
- Para seleccionar Wifi
- Ir Gestionar redes conocidas
- Seleccione su red
- Desplácese hacia abajo hasta Conexión medida

- Activar el Establecer como una conexión medida opción.
No puede posponer las actualizaciones de Windows 10 de forma indefinida
Estos métodos le permiten retrasar o posponer las actualizaciones principales de Windows 10 hasta por 35 días si está ejecutando Windows 10 versión 2004 y posterior, o hasta 365 días si está ejecutando versiones anteriores del sistema operativo.
Después de 35 días o 365 días, respectivamente, no tiene más remedio que instalar la última versión del sistema operativo disponible en esa fecha.
Las últimas actualizaciones del sistema operativo también ofrecen funciones de seguridad avanzadas. Al limitar las opciones disponibles para que los usuarios retrasen o bloqueen la instalación de estas actualizaciones, Microsoft asegura que tarde o temprano la última versión del sistema operativo se ejecutará en el dispositivo.
De esta manera, su ordenador obtendrá una capa adicional de seguridad contra las últimas amenazas de día cero y posibles exploits.
Ahora es tu turno: ¿normalmente instalas las últimas actualizaciones de Windows 10 tan pronto como estén disponibles? ¿O prefiere retrasar la instalación y comprar más tiempo a Microsoft para implementar una revisión en caso de que las actualizaciones provoquen problemas importantes?
¡Háganos saber en los a continuación!
