Microsoft Teams: cómo entregar asignaciones

Microsoft Teams es una de las herramientas más populares para el aprendizaje remoto. Millones de profesores y estudiantes de todo el mundo confían en Teams para organizar o asistir a cursos en línea y realizar un seguimiento de las tareas.
Hablando de asignaciones, si no está seguro de qué pasos seguir para entregar asignaciones en Microsoft Teams, esta guía es para usted.
Cómo entregar asignaciones en Microsoft Teams
- Primero, ve a tu clase.
- Luego seleccione el archivo General canal.
- Haga clic en Tareas.
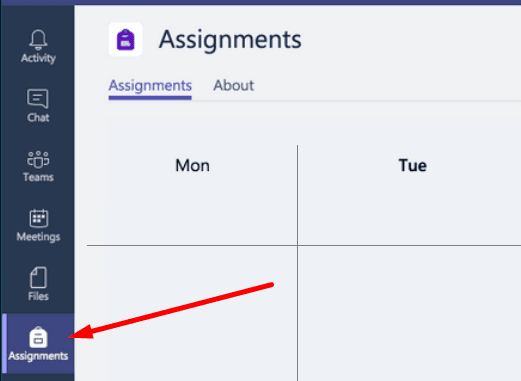
- La lista de sus tareas aparecerá en la pantalla. Se filtra según la fecha de vencimiento. De esta forma sabrá qué tareas son urgentes y cuáles pueden esperar.
- Selecciona el tuyo formulario de asignación. Ábrelo y verifica los detalles de la tarea.
- Para entregar documentos y archivos relacionados con su tarea, haga clic en + Agregar trabajo y sube tus archivos.

- Golpea el Entregado para enviar la tarea. Tu profesor ahora puede verificar tu tarea y los archivos que has adjuntado.
Tenga en cuenta que el tamaño máximo de archivo es de 500 MB. Puede agregar hasta 10 recursos adicionales para cada tarea.
Microsoft Teams: no se puede escuchar a otros asistentesEl estado de entrega del encargo
El estado de Entregado El botón puede variar dependiendo de si cumplió con el plazo o no.
- Llegar tarde. Este estado indica que está enviando la tarea después de la fecha de vencimiento. La buena noticia es que su maestro permitió entregas tardías. Tienes suerte.
- No entregado. Este estado es visible si no ha cumplido con la fecha límite para enviar la tarea. La mala noticia es que su maestro no permitió entregas tardías.
- Cancelar entrega. Utilice este botón si necesita editar la tarea que ya ha enviado.
- Entrega de nuevo. Puede utilizar este botón para cargar la versión editada de una tarea enviada anteriormente.
Asegúrese de entregar siempre su tarea a tiempo. Manténgase organizado e intente cumplir con la fecha límite.
