Reparar Microsoft Teams: no se puede unirse a la reunión

Unirse a una reunión en Microsoft Teams es muy sencillo. Todo lo que tienes que hacer es hacer clic en "Asistir a la reunión de Microsoft Teams"Enlace que recibió en el correo electrónico de invitación.
Pero a veces, Microsoft Teams no le permitirá unirse a la reunión. Los equipos pueden quedarse atascados en la pantalla "Conexión". O puede obtener todo tipo de errores.
Puede utilizar esta guía para resolver los siguientes problemas:
Zoom: cómo forzar el zoom para usar una cámara web en HD- Microsoft Teams se atascó en la conexión.
- El botón Unirse a Microsoft Teams no funciona.
- 'Lo sentimos, no pudimos conectarte"Error de Microsoft Teams.
Qué hacer si no puede unirse a las reuniones de Teams
⇒ Soluciones rápidas:
- Reinicie su ordenador y módem. Esto debería resolver cualquier problema de conexión a la red.
- Si cerrar la sesión de su cuenta y volver a iniciarla no resolvió el problema, siga los pasos adicionales de solución de problemas.
Borrar la caché del cliente de escritorio de Teams
Si el cliente de escritorio falla, intente borrar el caché. Cierre Teams y siga los pasos a continuación.
- tipo % appdata% Microsoft Teams en la barra de búsqueda de Windows.
- Abre el Cache carpeta y elimine todos los archivos. Compruebe si puede unirse a la reunión después de hacerlo.

- Si el problema persiste, continúe borrando las siguientes carpetas de caché:
- % appdata% Microsoft Teams application cache cache
- % appdata% Microsoft Teams blob_storage
- % appdata% Microsoft teams bases de datos.
- % appdata% Microsoft Teams GPUcache
- % appdata% Microsoft Teams IndexedDB
- % appdata% Microsoft Teams Local Storage
- % appdata% Microsoft Teams tmp
- Inicie Teams nuevamente. Compruebe si el problema está resuelto ahora.
Usar la aplicación web de Teams
Si es con el cliente de escritorio, verifique si puede unirse a la reunión usando la aplicación web de Microsoft Teams. Intente iniciar sesión en Teams en modo privado o incógnito.
Use la aplicación móvil de Teams si ya la tiene instalada en su teléfono. Alternativamente, puede unirse a la reunión en su teléfono y luego transferir la llamada a su escritorio.
Microsoft Teams: enlace no abierto en iPadSi es solo una falla local, debería poder unirse y unirse a la reunión en otra aplicación o dispositivo.
Reserve la reunión en Teams
Algunos usuarios han sugerido que reservar la reunión directamente en Teams debería evitar estos problemas. Parece que Outlook y Teams a veces no pueden sincronizar toda la información del perfil de usuario.
Los usuarios que reservaron la reunión en Outlook parecen haber encontrado problemas de conexión con la reunión con más frecuencia.
Actualizar Microsoft Teams
Si hay una nueva versión del cliente de escritorio de Teams disponible, instálela y verifique si esta solución rápida funcionó. Es posible que algunas características no funcionen correctamente en versiones desactualizadas de Teams.
Microsoft Teams: cómo ver el calendario de otra persona- Haga clic en su foto de perfil y haga clic en buscar actualizaciones.
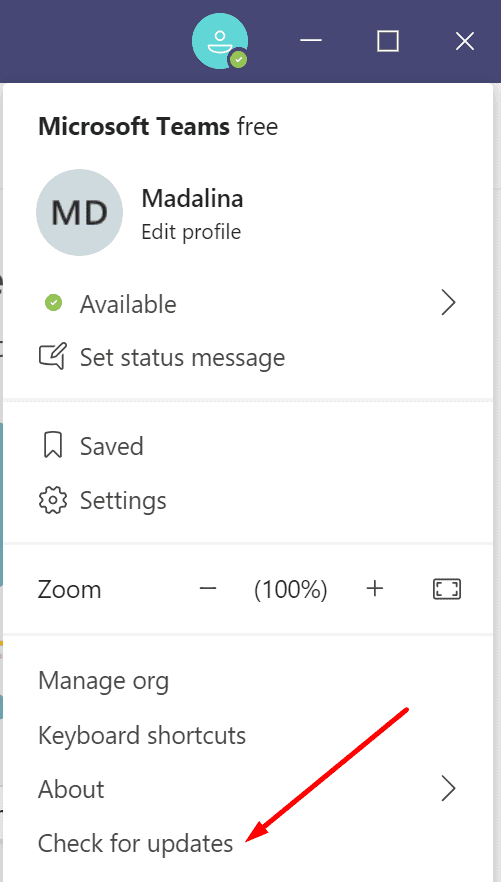
- Instale actualizaciones, reinicie Teams, reinicie su ordenador.
- Intente unirse a la reunión nuevamente.
Lista blanca teams.microsoft.com
Si está utilizando Protección contra amenazas de URL de Mimecast, agregue teams.microsoft.com como excepción. Esto permitirá a Teams. Mimecast URL Threat Protection y otras herramientas similares reescriben la URL de Teams. Por eso no puede unirse a la reunión. Los equipos de la lista blanca deberían hacer el trabajo.
Además, si está utilizando una puerta de enlace de seguridad de correo electrónico, puede encontrar el mismo problema. Esto se debe a que la herramienta reescribe las URL de invitación a reuniones de Teams para reuniones externas. Es por eso que el Palo El botón no funciona para participantes externos. O este problema ocurre a menudo con reuniones organizadas por terceros.
Por otro lado, las invitaciones internas deberían funcionar bien porque la puerta de enlace de seguridad del correo electrónico no altera la URL.
Para solucionar esto, simplemente agregue una excepción para https://teams.microsoft.com/. De esta forma, la puerta de enlace no cambiará la URL.
Deshabilitar Microsoft Teams: alguien está intentando comunicarse con ustedReinstale la aplicación Teams
Si eso no funcionó, desinstale Teams.
- Ir Panel de control, Para seleccionar Programas y características.
- Luego haga clic en Desinstalar un programay seleccione Microsoft Teams.
- Haga clic en Desinstalar para eliminar el cliente de escritorio.
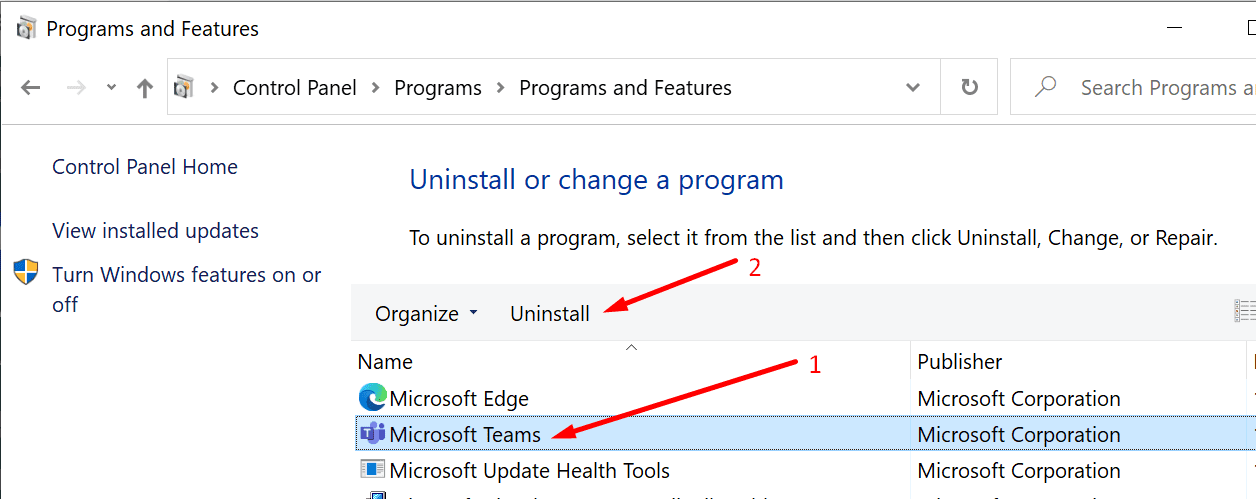
- Reinicie su ordenador e instale Teams nuevamente.
Háganos saber qué método funcionó para usted.
