Reparar Microsoft Teams que no descarga archivos

Una forma de mantener organizados los archivos de Microsoft Teams es descargarlos en carpetas específicas. De esta manera, puede recuperarlos rápidamente cuando los necesite. Pero a veces, los equipos pueden fallar al descargar archivos. Veamos cómo puedes solucionar este problema.
Qué hacer si Microsoft Teams no descarga archivos
Utilice una versión de equipo diferente
Si el problema de descarga del archivo afecta a la aplicación de escritorio, verifique si el problema también ocurre en la versión web de Teams. Intente descargar el archivo del problema con diferentes navegadores. Tal vez puedas descargar esos archivos a tu dispositivo móvil después de todo.
Además, asegúrese de que está ejecutando la última versión de la aplicación Teams en su dispositivo. Haga clic en su foto de perfil y seleccione buscar actualizaciones.
Arregle Microsoft Teams que no difumina el fondo
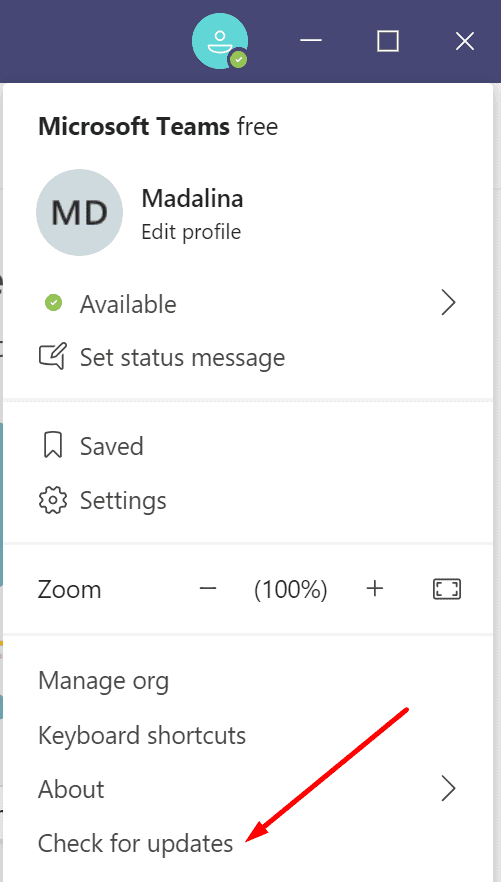
Es posible que algunas características no funcionen si usa versiones desactualizadas de Teams.
Limpiar la caché
Todos esos archivos acumulados en la carpeta de caché podrían romper algunas funciones de Teams. Borre el caché, reinicie su ordenador y verifique si puede descargar el archivo problemático más tarde.
- Salir de Teams. tipo % appdata% Microsoft Teams en la barra de búsqueda de Windows.
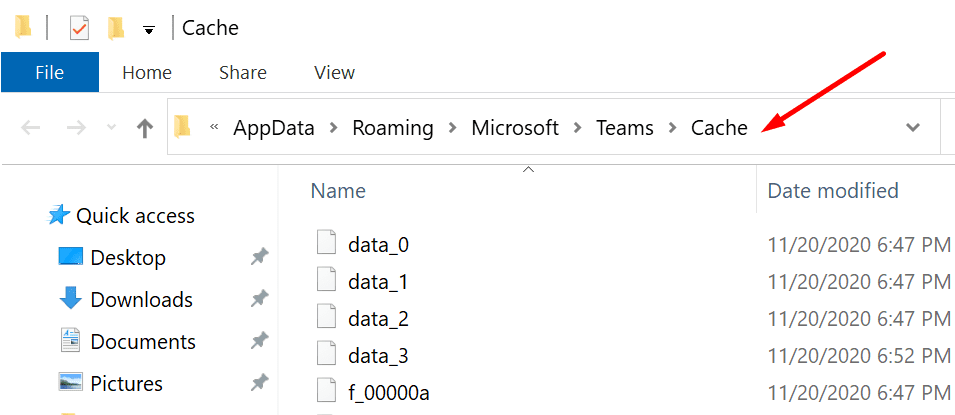
- Elimine todos los archivos almacenados en las siguientes carpetas de caché:
- % appdata% Microsoft Teams application cache cache.
- % appdata% Microsoft Teams blob_storage.
- % appdata% Microsoft teams bases de datos.
- % appdata% Microsoft Teams GPUcache.
- % appdata% Microsoft Teams IndexedDB.
- % appdata% Microsoft Teams Local Storage.
- % appdata% Microsoft Teams tmp.
- Si también ha iniciado sesión en Teams en su navegador web, borre también la memoria caché de su navegador.
- Reinicia tu ordenador. Inicie Equipo e inicie sesión nuevamente. Compruebe si puede descargar sus archivos ahora.
Alternativamente, si no puede descargar ningún archivo con la aplicación de escritorio de Microsoft, la versión web o la aplicación, vaya directamente a SharePoint Biblioteca de documentos.
Solucionar el error caa20003 de Microsoft Teams- Inicie Teams y abra el canal donde se compartió el archivo.
- Haga clic en Mas opciones y entonces Obtenga el enlace.
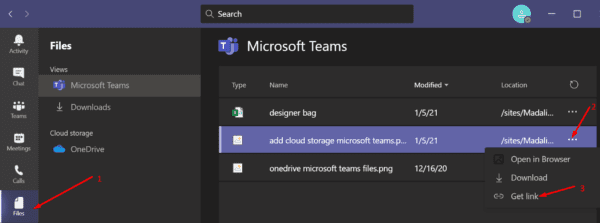
- Selecciona el Tarjeta Sharepoint.
- Copia el enlace. Luego péguelo en una nueva pestaña del navegador.
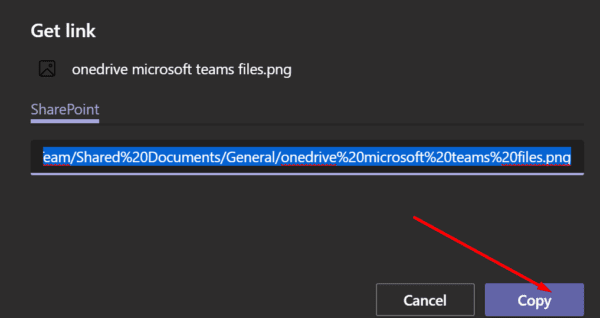
- Espere a que se abra el archivo y luego descárguelo. Haga clic en Archivo → Guardar como → Descargar una copia.
Los archivos compartidos a través de los canales de Teams se almacenan en una carpeta de SharePoint específica denominada Biblioteca de documentos. Quizás el propietario del archivo haya establecido una configuración de descarga de SharePoint estricta para evitar que otros usuarios descarguen sus archivos.

Por otro lado, los archivos compartidos en chats privados se almacenan en One Drive. Hay una carpeta especial llamada Archivo de chat de equipo que almacena sus archivos antes de compartirlos con otros usuarios del chat.
OneDrive también tiene una opción especial llamada Bloquear descargas lo que evita que otros usuarios descarguen el archivo respectivo. Póngase en contacto con el propietario del archivo y pídale que cambie la configuración de permisos.
Microsoft Teams Emoji no funcionaCompruebe si hay caracteres no válidos
Si hay caracteres no válidos en el nombre del archivo o de la carpeta, no podrá descargar ese archivo. Por ejemplo, la ruta del archivo contiene un apóstrofo o hay un espacio al final del nombre del archivo. Aparentemente, Microsoft Teams no siempre advierte a los usuarios si han usado caracteres no válidos.
Háganos saber si puede solucionar el problema de descarga del archivo. Y dinos qué método te funcionó.
