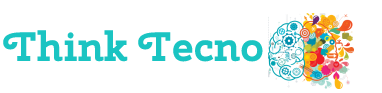SideQuest es como la extensión de Oculus Quest y Quest 2. Lleva su experiencia de realidad virtual a un nivel completamente nuevo donde puede habilitar y usar funciones adicionales, juegos experimentales y los últimos juegos agregados en la tienda de Oculus y en App Labs.
SideQuest también le permite configurar ajustes avanzados en sus auriculares Quest 2; configuraciones que normalmente no están disponibles en Quest 2.
Por lo tanto, cuando desee probar los juegos más recientes e innovadores o utilizar configuraciones avanzadas que sus auriculares Quest 2 normalmente no brindan, SideQuest es la opción para los usuarios de Quest. Es por eso que a los usuarios les resulta tan frustrante cuando intentan usar SideQuest pero no detectan su Quest 2.
En este artículo, analizaremos en profundidad todas las razones por las que SideQuest puede no detectar su Quest 2 y le proporcionaremos soluciones detalladas.
Tabla de contenidos
¿Por qué Sidequest no detecta mi Oculus Quest 2?
Antes de explorar las razones por las que SideQuest no detecta su Quest 2, debemos asegurarnos de que instala SideQuest correctamente. Si SideQuest no está configurado correctamente, es posible que tenga problemas con la aplicación.
1. Método adecuado de instalación de SideQuest:
Siga los pasos a continuación para instalar SideQuest:
- Descargue la versión de SideQuest para su sistema operativo (Windows, Mac, Linux, Android)
- Crear una organización
Debe crear una organización para habilitar el modo de desarrollador en Quest 2. Si el modo de desarrollador no está habilitado, no podrá usar SideQuest correctamente. Ir a dashboard.oculus.com e inicia sesión en tu cuenta de Quest 2. Acepte los términos del acuerdo y finalice el proceso para crear una Organización.
1. Para el sistema operativo Windows, descargue e instale los controladores correspondientes
- Para hacer esto, vaya a desarrollador.oculus.com y descargue los controladores de Windows para sus auriculares Quest 2.
- Para instalar, extraiga la carpeta ZIP descargada, haga clic con el botón derecho en el archivo android_winusb.inf y seleccione Instalar.
2. Habilitar desarrollador para Quest 2
- Abra la aplicación Oculus en su teléfono o PC
- Seleccione Configuración
- Seleccione Más configuración o Configuración avanzada
- En el modo de desarrollador, cambie para encenderlo
- Reinicia tu Quest 2
3. Deshabilite el patrón de desbloqueo en la aplicación Oculus
- Abra la aplicación Oculus en su teléfono
- Seleccione Configuración
- Seleccionar misión
- Seleccione Más configuraciones
- Seleccione Patrón de desbloqueo y haga clic para deshabilitar
Si ya tiene un patrón de desbloqueo activo, siga los pasos a continuación:
- Abra la aplicación Oculus
- Seleccionar dispositivos
- Selecciona tus auriculares Quest 2
- En Configuración de auriculares, seleccione Patrón de desbloqueo
- Seleccione Eliminar patrón de desbloqueo
- Ingrese su PIN de Oculus y envíe
4. Conecte USB y habilite la depuración
- Conecte el cable USB a la ordenador. Es mejor usar un teléfono USB que funcione en lugar del cable Quest 2.
- Póngase los auriculares y marque «Permitir siempre desde esta ordenador». Luego haga clic en Aceptar para Permitir
Siga los pasos anteriores cuidadosamente y en el orden exacto proporcionado. Esto asegurará que SideQuest esté correctamente instalado y listo para usar. Ahora, echemos un vistazo a las razones por las que SideQuest no detecta Quest 2
2. Quest no está en modo desarrollador
Si siguió los pasos proporcionados anteriormente, habría visto el punto en el que habilitamos el modo de desarrollador. SideQuest no funcionará correctamente si esta función no está habilitada en su auricular Quest 2. Este es el por qué:
1. SideQuest es como el back-end de Quest y Quest 2. Es donde los usuarios se conectan con los desarrolladores para compartir y desarrollar ideas para nuevos juegos.
2. SideQuest es donde los desarrolladores lanzan versiones experimentales de nuevos juegos para que los usuarios los prueben, antes de que sean asimilados a la tienda principal de Oculus.
3. SideQuest es la aplicación que le permite habilitar funciones avanzadas en sus auriculares; características que normalmente están destinadas a los creadores de aplicaciones
Por lo tanto, necesitaría acceso de desarrollador para usar SideQuest en su Quest 2. No es una opción, es un requisito previo. Si el Modo desarrollador no está habilitado, SideQuest no detectará ni funcionará en su Quest 2.
3. No ha otorgado todos los permisos en los auriculares
Para que sus auriculares Quest 2 funcionen sin problemas con SideQuest, debe otorgar a SideQuest algunos permisos en sus auriculares.
Verá que hemos cubierto los permisos requeridos para SideQuest en los pasos descritos anteriormente, lo que incluye deshabilitar el patrón de desbloqueo y permitir la depuración de USB.
1. La desactivación del patrón de desbloqueo permite que SideQuest funcione en su Quest 2 sin tener que deslizar el dedo para desbloquear el auricular cada vez que SideQuest requiere acceso a su auricular.
2. La depuración de USB le permite realizar cambios de configuración en un dispositivo mediante el cable USB. Si esto no está habilitado, SideQuest no podrá realizar ningún cambio en su visor Oculus. Por lo tanto, no podrá detectarlo cuando intente usarlo en Quest 2.
4. Puerto USB o cable dañado
Si realizó las configuraciones correctas y otorgó los permisos correctos para instalar SideQuest, Quest debería detectar la PC en la que instaló SideQuest y a la que se conectó.
Si esto no sucede, es probable que el puerto USB de la PC esté dañado o que el propio cable USB esté dañado. Veremos las formas de resolver cada escenario más adelante en el artículo.
5. Sidequest desactualizado
Si ha estado usando SideQuest y de repente deja de detectar su Quest 2, entonces es posible que SideQuest esté desactualizado. SideQuest funciona en estrecha integración con su Quest.
Ambos deben tener siempre las últimas actualizaciones para poder seguir funcionando correctamente. Si SideQuest está muy por detrás de su Quest 2 en la versión de firmware, SideQuest puede dejar de detectar sus auriculares.
Además, si el problema es el resultado de un error en el software SideQuest, necesitará las últimas actualizaciones para solucionar los errores.
Por lo tanto, su SideQuest siempre debe estar actualizado para continuar trabajando sin problemas con Quest 2.
6. Sin conexión a Internet
Al igual que su Quest 2, SideQuest requiere una buena conexión a Internet para funcionar correctamente. SideQuest requiere conexión a Internet para conectarse con su cuenta de Quest y entregar las experiencias a su auricular o dispositivo.
Si no hay conexión a Internet, o la conexión es deficiente, es posible que SideQuest no pueda detectar su Quest 2.
7. El servidor GitHub está inactivo
Para entender este punto, hagamos un poco de jerga técnica. Ya hemos establecido que SideQuest es una plataforma que los desarrolladores usan para probar y entregarle juegos y otras experiencias de realidad virtual.
Estos juegos nuevos o experimentales son desarrollados y alojados por los desarrolladores en una plataforma llamada GitHub. GitHub es donde los desarrolladores escriben código, prueban los códigos, realizan cambios en los códigos y alojan los códigos.
Los códigos para las aplicaciones de SideQuest están alojados en GitHub. Entonces, cada vez que usa SideQuest, está conectado a GitHub detrás de escena.
Por lo tanto, si el El servidor GitHub está caído, afectará el rendimiento de SideQuest, incluida la detección de su Quest 2. Hubo un incidente en noviembre de 2021 en el que GitHub estuvo inactivo durante 2 horas. Entonces, sí, esta es una posibilidad a tener en cuenta.
8. Versión de Windows no compatible
SideQuest, al igual que Quest 2, es una tecnología moderna y requiere plataformas modernas para funcionar de manera óptima.
Inicialmente, podía usar SideQuest en versiones anteriores de Windows, pero una actualización del controlador para Oculus terminó con este soporte. En este momento, Sidequest no funciona en estas versiones anteriores:
- ventanas 7
- ventanas 8
- Windows 8.1
Si está utilizando Windows 11, es posible que se sienta decepcionado al saber que SideQuest tampoco es oficialmente compatible con la versión del sistema operativo. Algunos usuarios han encontrado formas de evitar esto, pero implica abrir su PC a un riesgo de seguridad que no recomendamos en Techzillo.
Meta ha dicho que están trabajando para admitir Windows 11 lo antes posible.
9. Chromebook no es compatible
Otra restricción del sistema operativo que puede hacer que SideQuest no detecte su Quest 2 es usarlo en Chromebook. Al momento de escribir este artículo, SideQuest no está disponible para Chromebook. No podemos decir si esto cambiará o cuándo.
A continuación encontrará la lista conocida de sistemas operativos OFICIALMENTE admitidos:
- Windows 10, solo 64 bits
- OSX/MacOS 10.12+ (Intel y M1/ARM)
- sistema operativo Linux
Intentar usar SideQuest en un sistema operativo no compatible hará que no detecte su Quest 2.
8. La VPN está interfiriendo
Si está utilizando una VPN para conectarse a Internet, debe saber que puede interferir con las conexiones de SideQuest a Quest 2.
1. En primer lugar, Quest 2 no tiene soporte incorporado para VPN. Entonces, usar una VPN puede afectar el rendimiento
2. En segundo lugar, las VPN tienden a ralentizarse conexiones porque tienen que conectarse a servidores en ubicaciones lejanas. La conexión lenta también afectará el rendimiento de Quest y SideQuest.
Cómo arreglar Sidequest que no detecta Oculus
El primer paso para corregir que SideQuest no detecte Oculus es asegurarse de haber seguido todos los pasos y tener todos los requisitos previos detallados anteriormente. Luego intente las correcciones a continuación:
1. Instale los controladores ADB
Tenga en cuenta que solo necesita realizar este paso si está utilizando un sistema operativo Windows 10. Si está utilizando Android, Mac o Linux, esto se hace automáticamente durante la instalación.
1. Ir a desarrollador.oculus.com
2. Marque «He leído y acepto los términos de la Licencia» para habilitar el botón Descargar y seleccione Descargar
3. Haga clic derecho en el archivo zip descargado y extráigalo a la ubicación deseada en su PC
4. El archivo android_winusb es el archivo de instalación. Haga clic derecho sobre él y haga clic en instalar.
5. No instale, abra, copie ni mueva ningún otro archivo en la carpeta.
Requisitos previos importantes a tener en cuenta al instalar controladores ADB para Sidequest:
1. Su Quest 2 debe estar conectado a su PC mediante un cable USB
2. Es mejor usar un cable USB de teléfono que funcione en lugar del cable Quest 2
3. Asegúrese de que ningún teléfono u otro dispositivo Android esté conectado a su PC durante este proceso
Nota: No utilice ningún software de terceros, como un administrador de controladores, para descargar controladores ADB. Oculus garantiza que solo los controladores del sitio web de Oculus están protegidos y firmados digitalmente.
1. Activa el modo de desarrollador
Si ya ha comenzado a configurar SideQuest pero aún no ha habilitado el modo de desarrollador, ahora es el momento de hacerlo.
Una alternativa para habilitar el modo de desarrollador en la opción anterior, especialmente si se saltó el paso durante la configuración, es seguir el procedimiento a continuación:
1. Ir a https://developer.oculus.com/sign-up/ e inicie sesión con la misma cuenta que inició sesión en Quest o Quest 2
2. Crear una Organización y aceptar los términos
3. Encienda su auricular Quest 2
4. Abra la aplicación Oculus en su teléfono e inicie sesión
5. Abra Configuración en la aplicación
6. Seleccionar dispositivos
7. Seleccione sus auriculares Quest 2
8. En el modo de desarrollador, cambie para activar el modo de desarrollador
3. Después de conectar Quest a la PC, inicie SideQuest, póngase los auriculares y permita TODOS los permisos
Consulte la guía proporcionada en la sección anterior sobre la configuración de SideQuest para ver cómo otorgar los permisos necesarios para SideQuest. Los permisos incluyen deshabilitar el patrón de desbloqueo y habilitar la depuración de USB. SideQuest no detectará su Quest 2 si no se otorgan estos permisos.
Si, durante este proceso, también se le solicita que permita la transferencia de archivos, seleccione permitir.
Si, por otro lado, no se le solicita que permita la depuración cuando conecta el cable, asegúrese de que el diálogo de conexión USB esté habilitado en los auriculares. Para hacer esto:
- Ponte los auriculares
- Presiona el botón de Oculus para abrir el Menú Universal
- Seleccione Configuración
- Seleccione la pestaña Desarrollador
- En el cuadro de diálogo de conexión USB, alterne para habilitarlo.
Después de hacer esto, conecte, extraiga el USB y vuelva a enchufarlo para ver si aparece el mensaje para permitir la depuración.
4. Arreglar la conexión a Internet
La velocidad de Internet es una parte importante del rendimiento de SideQuest y Quest 2. Confirme que su conexión a Internet es sólida.
Puede usar su teléfono o PC para transmitir un video y ver si hay algún almacenamiento en búfer en algún momento. Si la hay, entonces la conexión no es lo suficientemente buena para un sistema de realidad virtual.
Como regla general, intente lo siguiente:
1. Si la conexión WIFI es deficiente, apague el enrutador, espere 2 minutos y vuelva a encenderlo
2. Asegúrese de que no haya otros dispositivos conectados que interfieran con la conexión de Quest 2. Esto sucede a menudo cuando otros dispositivos pesados conectados al Wi-Fi están demasiado cerca entre sí.
3. Asegúrese de que su señal WIFI no esté obstruida por paredes y estructuras gruesas
5. Cambiar puertos
Cuando conecta su Quest 2 a su PC y SideQuest no puede detectar su Quest 2, puede deberse a un problema con el puerto de la PC. La mayoría de las PC tienen más de un puerto, por lo que debe conectarse a otro puerto y ver si se detecta Quest 2.
Aquí hay otras cosas para probar con respecto a la solución de problemas del puerto:
1. Sople aire comprimido en los puertos para limpiar el polvo y la suciedad.
2. Conecte su teléfono a la PC y vea si la PC detecta su teléfono.
Si no es así, asegúrese de que los controladores USB de su PC estén actualizados. Para hacer esto:
1. Presione la tecla de Windows en su teclado
2. Escriba Administrador de dispositivos en el cuadro de búsqueda y seleccione Administrador de dispositivos
3. Desplácese hacia abajo y haga clic en la flecha junto a Administradores de conectores USB
4. Haga clic derecho en los controladores debajo de él y seleccione Actualizar controlador
5. Seleccione Actualizar automáticamente
6. Sus controladores USB se actualizarán. Luego vuelva a intentar la conexión USB
6. Pruebe con un cable USB diferente
Cuando prueba el puerto USB con su teléfono y la PC reconoce su teléfono, es posible que el USB no funcione para su Quest 2. Aunque Oculus recomienda usar un teléfono USB, algunos cables USB de teléfono no son compatibles con Quest 2, especialmente si no son originales del teléfono.
En este caso, debe intentar usar un cable USB estándar diferente y ver si SideQuest reconocería su Quest 2 en la PC.
7. Cierre todos los demás programas y desconecte todos los demás dispositivos al configurar SideQuest
Al configurar SideQuest, desde el punto de instalación, asegúrese de lo siguiente:
1. No hay ningún otro software abierto en su PC, incluidos juegos, reproductores de video y software de desarrollador
2. Ningún otro dispositivo está conectado a su PC, incluido su teléfono.
Esto se debe a que el software y los dispositivos pueden estar usando códigos y controladores que interfieren con los de Quest y SideQuest. Este suele ser el caso de las aplicaciones que utilizan gráficos pesados y los dispositivos que tienen sistemas operativos como Android o iOS.
Una vez que haya cerrado todo el software, excepto SideQuest, y haya desconectado todos los demás dispositivos, excepto Quest 2, vuelva a intentarlo para ver si SideQuest detecta sus auriculares.
8. Espere a que Github vuelva a estar activo
Ya hemos explicado la conexión entre GitHub y SideQuest. GitHub es propiedad y está mantenido por Microsoft. A veces, el problema puede ser que los servidores de GitHub estén inactivos.
Otras veces, puede ser que haya una falla en la conexión entre los servidores GitHub propiedad de Microsoft y los servidores Quest propiedad de Facebook o Meta.
Cuando encuentre el problema de que SideQuest no detecta Quest 2, puede dirigirse rápidamente a githubstatus.com para comprobar el estado de GitHub. El sitio web proporciona actualizaciones en vivo sobre todos los aspectos de GitHub.
9. Apague las VPN
Las VPN pueden ser una utilidad útil para sus conexiones a Internet. Proporcionan acceso seguro a Internet y cambian su geolocalización. Sin embargo, las VPN podrían interferir con SideQuest y Quest 2 de las siguientes maneras:
- Puede corromper o interferir con la función de geolocalización en Oculus
- Puede reducir su velocidad de Internet a un nivel que no es adecuado para SideQuest
- Quest no tiene soporte nativo para VPN. Por lo tanto, es posible que no admita la VPN en su red.
Apague su VPN y vuelva a intentar usar SideQuest. Si pasa este tiempo y debe usar VPN para sus conexiones, puede buscar productos VPN alternativos con calificaciones altas.
10. Reiniciar misión secundaria
El problema de que SideQuest no detecte su Quest 2 puede deberse simplemente a que el software de SideQuest experimentó una falla temporal. Reiniciar SideQuest ha resuelto este problema para algunos usuarios.
Reiniciar SideQuest simplemente significa cerrar la aplicación y volver a abrirla. En Android, cierre la aplicación y deslícela fuera de las aplicaciones recientes, luego vuelva a abrirla.
11. Reiniciar misión
Si reiniciar SideQuest no resuelve el problema, también puede reiniciar su Quest 2. Es mejor hacer un reinicio completo para su Quest 2 en lugar de un reinicio normal.
Un reinicio completo recargará los programas necesarios para que Quest 2 funcione bien, incluida la integración con SideQuest. También eliminará cualquier falla o error en el auricular que pueda estar causando su mal funcionamiento.
Para realizar un reinicio completo de Quest 2:
- Mantenga presionado el botón de encendido durante al menos 30 segundos
- Espere hasta que las luces LED se enciendan, luego suelte el botón de encendido.
12. Vuelva a instalar Sidequest
Si ya tenía SideQuest funcionando y de repente dejó de detectar su Quest 2, y probó todas las correcciones anteriores, entonces debería intentar reinstalar SideQuest desde el principio.
Esto aseguraría que se eliminen todos los errores en su SideQuest y que estaría instalando la última versión de la aplicación.
Simplemente desinstale SideQuest de acuerdo con el proceso de desinstalación de su dispositivo y vuelva a instalarlo siguiendo los pasos detallados en este artículo.
13. Deshabilitar la actualización de carga lateral
Algunos usuarios informaron que comenzaron a tener problemas con SideQuest para detectar su Quest 2 cuando activaron por error la actualización de carga lateral. Algunos incluso intentaron esto como una solución para algunos problemas con las aplicaciones de carga lateral.
Tenga en cuenta que esta opción está reservada principalmente para Oculus/Meta para actualizar dispositivos Quest que no se actualizan normalmente; es decir, para actualización manual. Se sabe que hace que SideQuest deje de detectar Quest 2.
Para deshabilitar la actualización de instalación de prueba:
1. Mantenga presionados los botones de Encendido y Bajar volumen en su controlador Quest 2 hasta que los auriculares se apaguen y vuelvan a encender
2. Suelte el botón de encendido solamente, mientras mantiene presionado el botón para bajar el volumen
3. En el menú que aparece, use los botones de volumen para resaltar Dispositivo de arranque o Arrancar normalmente
4. Presione el botón de encendido para seleccionarlo
La publicación ¿Sidequest no detecta Quest 2? Pruebe estas 13 correcciones que aparecieron primero en Techzillo.