Solucionar el error de descarga de Chrome: el sistema ocupado falló

A veces, Google Chrome puede fallar al descargar y guardar archivos de Internet. Cuando esto sucede, pueden aparecer varios códigos de error en la pantalla. Uno de estos errores es este: descarga fallida: sistema ocupado.
El error indica que el navegador no pudo guardar el archivo en su ordenador. Si se encuentra en esta página, probablemente esté buscando una solución para deshacerse de este error.
Cómo corregir el error de descarga "Sistema ocupado" en Chrome
Inténtalo de nuevo
Si esto es solo una falla temporal, cancele la descarga e intente nuevamente. Actualice su navegador o ciérrelo y reinícielo. Tal vez ese problema se haya ido ahora. Compruebe si Chrome puede descargar el archivo.
Cómo comprobar si una conexión de WhatsApp es seguraGuardar enlace como
Una forma rápida de forzar la descarga es usar el archivo Guardar enlace como una opción.

En lugar de hacer clic en la opción Descargar o directamente en el enlace del archivo, haga clic derecho sobre él. Selecciona el Guardar como opción del menú contextual. Compruebe si esta solución rápida resolvió el problema de descarga.
Cambiar la ubicación de descarga
Si el error persiste, intente cambiar la ubicación de descarga. Por ejemplo, si está intentando descargar el archivo a su carpeta de Descargas, descárguelo en su escritorio.
Zoom: cómo ocultar el botón de mensaje de audioDesactiva tus extensiones
Asegúrese de que sus extensiones no interfieran con el proceso de descarga. Algunas extensiones, como el bloqueo de anuncios y las extensiones de privacidad, a menudo interfieren con los scripts de las páginas web que está visitando. Esto también podría provocar problemas de descarga.
- Haga clic en el menú del navegador y seleccione Otras herramientas.
- Luego haga clic en Extensiones.
- Utilice el control deslizante para desactivar todas las extensiones.

Por cierto, si nota extensiones sospechosas, elimínelas por completo.
Limpiar la caché
Su caché también puede estar bloqueando la descarga. Borre los datos de la caché, reinicie su navegador y vuelva a intentarlo.
- Haga clic en el menú del navegador y vaya a Historia.
- Para seleccionar Historia todavía.
- Luego haga clic en Eliminar datos de navegación.
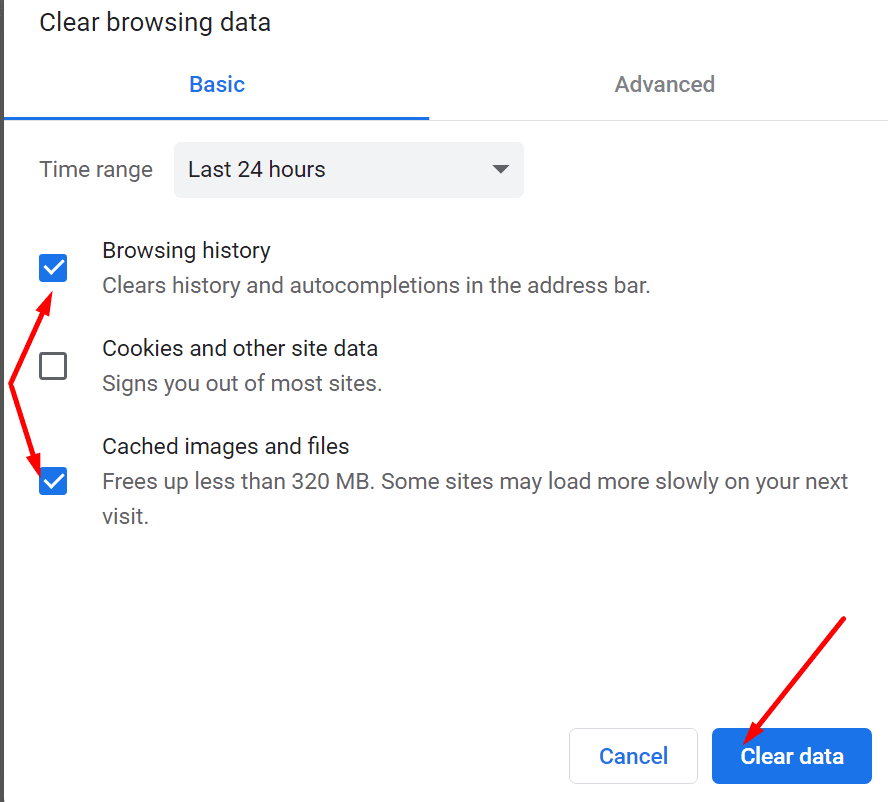
- Seleccione el rango de tiempo y verifique el archivo Historial de navegación es Imágenes y archivos en caché casillas de verificación.
- Cierre Chrome y reinícielo.
Además, vuelva al menú del navegador y seleccione Ayuda. Haga clic en Información en Google Chrome para comprobar si hay disponible una versión más reciente del navegador. Instálelo y reinicie su navegador.
Error en la descarga de Chrome: permisos insuficientes

Restablecer o reinstalar chrome
Si aún no puede descargar el archivo, intente restablecer su navegador. Ir ajustes y escriba "Reiniciar"En la barra de búsqueda. Luego, haz clic en Restablecer la configuración a sus valores predeterminados originales.

Reinicia Chrome. Si el problema persiste, abra el Panel de control, vaya a Programas y características y seleccione Desinstalar un programa. Seleccione Chrome y presione el botón Desinstalar botón.
Zoom: cómo configurar "No molestar"
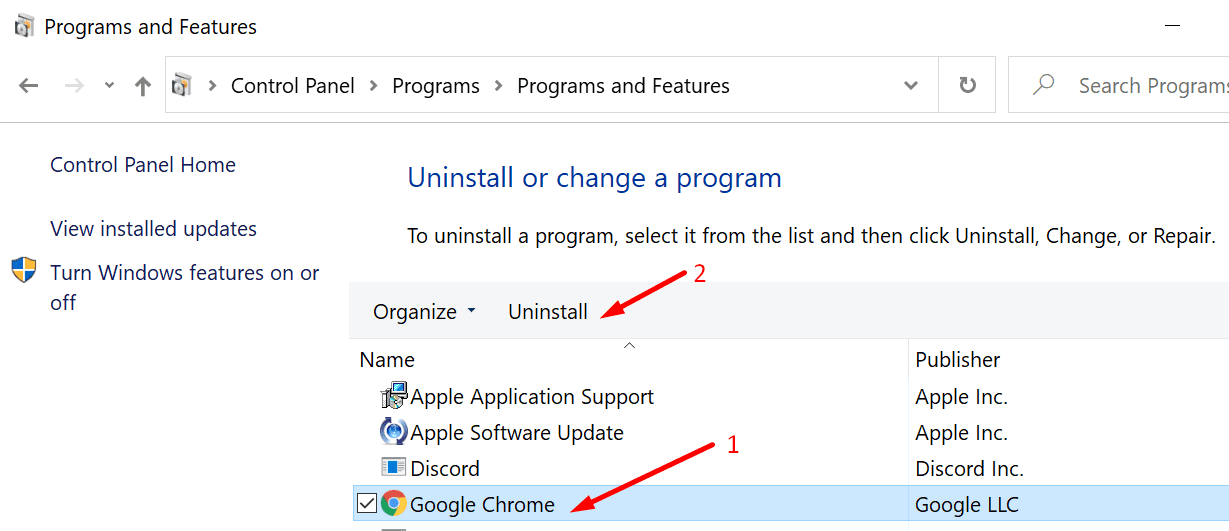
Reinicia tu ordenador. Entonces, ve a Sitio web oficial de Google Chrome y vuelva a descargar el navegador.
Si eso no funcionó, intente descargar el archivo del problema con un navegador diferente.
