Solucione el error de la cámara de pantalla azul SPUVCbv64.sys

Si posee una ordenador portátil Lenovo o HP e intenta acceder a la cámara en Zoom, Teams, Skype o cualquier otro servicio de videoconferencia, ocasionalmente puede obtener el SPUVCbv64.sys Error de BSOD. Bueno, cuando obtienes un error de pantalla azul de la muerte, sabes que las cosas están realmente mal. Siga leyendo esta guía para descubrir cómo solucionar este error.
¿Cuál es SPUVCbv64.sys?
SPUVCbv64.sys es el controlador de su cámara web. Un error de BSOD SPUVCbv64.sys indica que el controlador de la cámara web está defectuoso, dañado o desactualizado. En otras palabras, Windows 10 intentó acceder a su cámara web pero no pudo hacerlo debido a problemas importantes con los controladores.
VR Oculus Quest 2: cómo solucionar problemas de seguimiento del controladorComo reparar errores de cámara BSOD SPUVCbv64.sys
Actualiza el controlador de tu cámara web
Los errores de SPUVCbv64.sys indican que el sistema operativo no pudo acceder a la cámara web. Compruebe si hay un controlador actualizado para su cámara web e instálelo en su dispositivo.
- Lanzar el archivo Administrador de dispositivos y expande el archivo Cámaras sección.
- Haga clic derecho en la cámara web y seleccione Actualizar controlador.
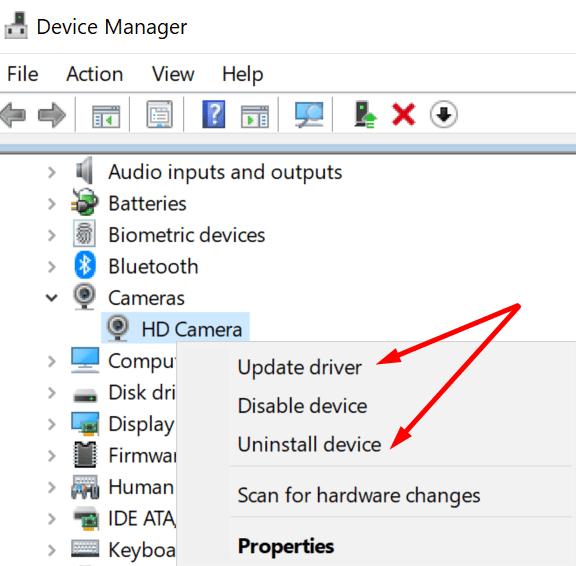
- Espere hasta que el sistema haya instalado la última versión del controlador y reinicie su ordenador. Compruebe si puede usar la cámara ahora.
- Si el problema persiste, repita los pasos anteriores pero, esta vez, seleccione Desinstalar dispositivo. Básicamente, desinstalará el controlador de su cámara web actual.
- Reinicie su ordenador y verifique si su sistema operativo puede acceder a la cámara.
Alternativamente, puede descargar manualmente el controlador de cámara web más reciente a su ordenador directamente desde el sitio web del fabricante de la cámara web. O puede descargar el controlador desde Sitio web de Microsoft Update Catalog.
Cabe mencionar que varios usuarios han confirmado que han resuelto el problema desinstalando y reinstalando el controlador de la cámara tres o cuatro veces seguidas. Compruebe si este método también funciona para usted.
Hablando de actualizaciones, no olvide instalar la última versión del sistema operativo Windows 10 en su ordenador. Ir ajustes, Para seleccionar Actualización y seguridad, haga clic en Actualizacion de Windows y busque actualizaciones.
VR Oculus Quest 2: cómo restablecer la dirección en la que miras
Desconecta o desconecta tu cámara web
Si está utilizando una cámara web externa, desconéctela de su ordenador. Si está utilizando una cámara web Bluetooth, elimínela de la lista de dispositivos Bluetooth y reinicie la máquina. Luego, vuelva a conectar la cámara y verifique si el error SPUVCbv64.sys persiste.
Hacer retroceder al conductor
- Lanzar el archivo Administrador de dispositivos y seleccione el archivo Cámaras sección.
- Haga clic derecho en la cámara y seleccione Propiedad.
- Luego haga clic en el archivo Pestaña controlador y presione el botón Controlador de retroceso botón.

- Compruebe si su cámara funciona como debería ahora.
Ejecute el solucionador de problemas de hardware
El solucionador de problemas de hardware integrado de Windows 10 puede ayudarlo a resolver este problema.
- Inicie el símbolo del sistema como administrador y ejecute el archivo msdt.exe -id DeviceDiagnostic mando.

- El solucionador de problemas de hardware y dispositivos ahora debería estar visible en la pantalla. Pegar El siguiente para iniciar el solucionador de problemas.
- Reinicie su ordenador y verifique si puede usar su cámara web ahora.
Escaneo y reparación de archivos del sistema
Si algunos de los archivos del sistema se han dañado o los borró accidentalmente, ejecute el Comprobador de archivos del sistema para solucionar el problema.
VR Oculus Quest 2: cómo transmitir contenido en un navegador- Inicie el símbolo del sistema con derechos de administrador e inserte el archivo sfc / scannow mando.
- Presione Enter para ejecutar el comando. Espere hasta que la herramienta SFC haya reparado sus archivos.
- Reinicie su ordenador e intente usar la cámara nuevamente.
Habilitar el acceso a la cámara
Asegúrese de que sus aplicaciones puedan acceder y utilizar su cámara. Ir ajustes, Para seleccionar Intimidad y haga clic en cámara (panel izquierdo, en Permisos de la aplicación). Luego habilite las siguientes opciones: Permitir que las aplicaciones accedan a su cámara es Permitir que las aplicaciones de escritorio accedan a su cámara.

Conclusión
El error BSOD SPUVCbv64.sys indica que el controlador de la cámara web puede estar defectuoso o desactualizado. Instale el controlador de cámara web más reciente en su dispositivo o simplemente vuelva a instalarlo. Varios usuarios han resuelto este problema reiniciando el controlador de la cámara web. Utilice todos estos consejos para la resolución de problemas y compruebe cuál funciona para usted. No dude en compartir sus en los a continuación.
