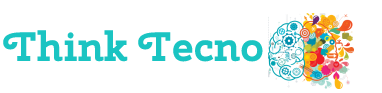Mientras que otras compañías luchan por mantenerse con vida, Zoom es una que prospera durante el período de cuarentena. Gracias a esta aplicación, puede ver y hablar con su familia y amigos y pasar un tiempo digital con ellos.
Pero, ¿qué pasa si tiene que compartir su pantalla con alguien en medio de la reunión? Compartir la pantalla en Zoom es fácil, pero para aquellos que recién están conociendo la aplicación, es algo que les gustaría saber cómo hacer.
Tabla de contenidos
Cómo compartir la pantalla en Zoom – Android
El diseño del zoom tendrá que depender del dispositivo que esté utilizando. Si está utilizando Zoom en su dispositivo Android, puede compartir la pantalla tocando el Botón Compartir al boom (un cuadrado incompleto con una flecha apuntando hacia arriba)

Cuando comience a compartir la pantalla, compartirá toda la pantalla. No hay forma de compartir solo una parte de su pantalla. En Android, hay una manera de usar anotaciones durante el proceso de compartir pantalla.

En la esquina inferior izquierda, habrá una flecha apuntando hacia la derecha, así que toque opción de flecha, seguido por opción de anotación es decir, un icono de lapiz.
Esta es una excelente manera de resaltar cosas, por lo que es más fácil de encontrar para todos los demás. Puede elegir entre opciones como:
- Reflector
- Bolígrafo
- Resaltador
- Línea
- Rectángulo
- Oval
- desenmarañar
- rehacer
- Claro
Cómo dejar de compartir la pantalla de zoom en Android
Cuando tengas suficiente para compartir, toca rojo Solo comparte opción ubicada en la esquina inferior izquierda. Al presionar esta opción, volverá a la videoconferencia.
Cómo compartir la pantalla en Zoom para iOS
Para un dispositivo iOS, la opción de compartir estará en la parte superior ya que tendrá una nueva palabra. Con iOS, la elección se llama Compartir contenido en lugar de compartir

La opción Pantalla será la primera en la lista. Lo que será diferente en iOS es que Zoom es que le permitirá saber que comenzará una transmisión y que todo lo que se mostrará en su pantalla se grabará hasta el final de la transmisión.

Cómo dejar de compartir la pantalla de zoom – iOS
Cuando esté listo para dejar de compartir su pantalla, toque el icono de grabación rojo en la parte superior. Verá un mensaje que le pregunta si desea dejar de transmitir la pantalla. A diferencia de Android, no verá la opción de anotación en iOS.
Cómo compartir la pantalla en Zoom para Windows

Para compartir la pantalla en su computadora con Windows, haga clic en la opción Compartir pantalla en la parte inferior. Aparecerá una nueva ventana con varias opciones para compartir.
Por ejemplo, puede compartir la pantalla de su computadora (si desea incluir audio, haga clic en la opción para compartir audio de la computadora en la parte inferior izquierda). Otras opciones para compartir incluyen:
- Pizarra
- Un programa que ha abierto en la pantalla de su iPhone / iPad (necesitará instalar un complemento que Zoom le proporcionará).
Haga clic en la pestaña Avanzado y verá más opciones para compartir, como:
- Parte de la pantalla
- Solo música o audio de computadora
- Contenido de la segunda cámara.
Cómo compartir su pantalla de iPad / iPhone desde Windows en Zoom
Puede usar Zoom desde su computadora con Windows, pero aún puede compartir la pantalla de su iPad / iPhone. Comparte la pantalla como solías y haz clic avanzado tarjeta.

Haga clic en la opción iPhone / iPad, seguido del botón azul Compartir a continuación. Verá algunas instrucciones en la pantalla para:
- Conecte su iPhone o iPad a su habilitación de red WiFi
- Habilite la duplicación de pantalla en su iPad / iPhone
- Toca la opción que dice Zoom y tu nombre
Cómo detener el uso compartido de la pantalla en Zoom para Windows

Para dejar de compartir, coloque el cursor sobre la ID de la reunión en la parte superior de la pantalla. La opción Dejar de compartir se resaltará en rojo, solo haga clic en ella para dejar de compartir la pantalla.
Justo encima de la opción Dejar de compartir, también verá una opción para pausar el recurso compartido o comenzar un nuevo recurso compartido por completo.
Conclusión
Como puede ver, compartir su pantalla Zoom en varias plataformas es fácil y fácil. Dependiendo de la plataforma que utilice, dependerá de las funciones que tenga disponibles, pero al menos podrá compartir su pantalla. ¿Con quién comparte su pantalla? Déjame saber abajo en los .