Cómo reparar los errores de pantalla azul de Microsoft Teams

La infame pantalla azul de la muerte o BSOD es un error fatal del sistema específico de las computadoras con Windows 10. Indica que el sistema se ha bloqueado debido a un error fatal.
Muchos usuarios de Microsoft Teams se han quejado de que sus computadoras a veces tienen pantalla azul cuando usan la aplicación de escritorio. Obtienen muchos errores BSOD diferentes al unirse a reuniones de video o al usar la función de compartir pantalla.
Incluso si Teams activa constantemente errores BSOD en su ordenador, no se asuste. Esta es la cosa más importante. En su lugar, utilice esta guía para resolver el problema.
Cómo solucionar problemas de pantalla negra de Microsoft Teams-
Solucionar los errores de la pantalla azul de la muerte de Microsoft Teams
- Actualiza tus controladores
- Habilite el controlador del dispositivo de video USB
- Actualizar o reinstalar equipos
- Desinstalar actualizaciones recientes
- Deshabilitar la aceleración de hardware de GPU
- Ejecute la herramienta de diagnóstico de memoria
- Retrasar solicitudes de GPU
- Consejos adicionales
- Conclusión
Solucionar los errores de la pantalla azul de la muerte de Microsoft Teams
Actualiza tus controladores
Asegúrese de que su GPU y los controladores de la cámara estén actualizados. Los controladores obsoletos pueden causar una larga lista de fallos, incluidos los errores BSOD frecuentes.
- Inicie el Administrador de dispositivos y localice su archivo Tarjetas de video.
- Expanda la lista de controladores y haga clic con el botón derecho en el controlador de la GPU.
- Para seleccionar Actualizar controlador. Compruebe si persisten los errores BSOD.

- Si es así, repita los mismos pasos, pero esta vez seleccione Desinstalar dispositivo. Esto eliminará los controladores gráficos actuales.
- Reinicie su ordenador para descargar e instalar automáticamente los controladores más recientes.
Ahora, repita estos pasos nuevamente para actualizar o reinstalar los controladores de la cámara.
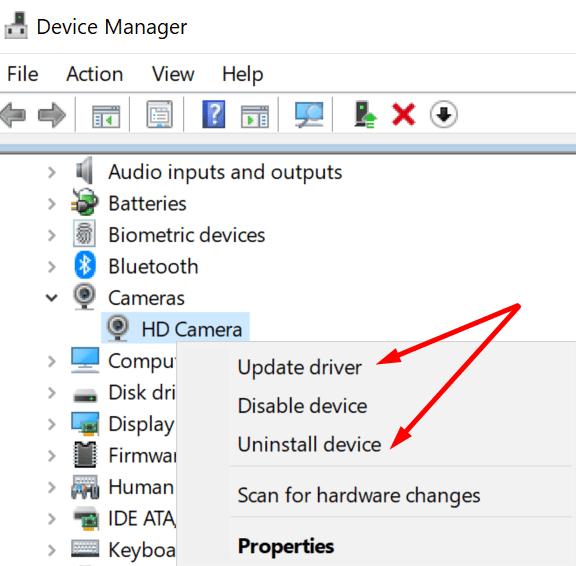
Alternativamente, puede descargar manualmente el controlador más reciente para su cámara directamente desde Catálogo de Microsoft Update. Otra opción es obtener manualmente los controladores más recientes directamente desde el sitio web del fabricante de la GPU.
VR Oculus Quest 2: cómo conectarse a la PCHabilite el controlador del dispositivo de video USB
Si tiene una cámara incorporada, debe habilitar manualmente el controlador de la cámara USB.
- Inicie el Administrador de dispositivos nuevamente. Ir Dispositivos de imagen.

- Haga clic derecho en Cámara integrada y seleccione Actualizar controlador.
- Primero, seleccione "Busque controladores en mi ordenador". Luego seleccione la segunda opción "Déjame elegir de una lista de controladores disponibles en mi ordenador".
- Su ordenador ahora debería enumerar dos controladores para su cámara. Selecciona el Dispositivo de video USB opción.
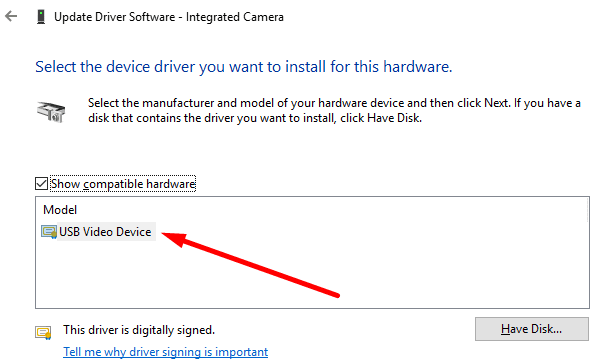
Actualizar o reinstalar equipos
Asegúrese de que la aplicación Teams esté actualizada. Haga clic en su foto de perfil y seleccione buscar actualizaciones.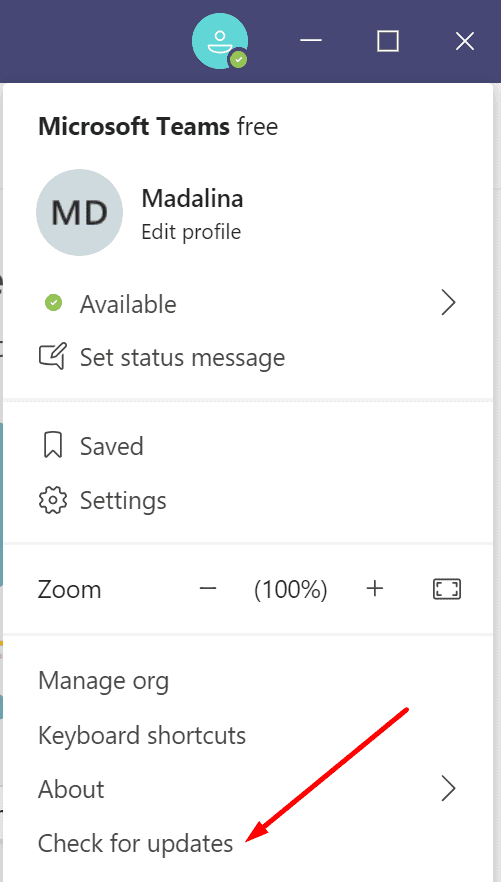
Si este método no resuelve el problema, vaya al Panel de control y seleccione Desinstalar un programa. Seleccione Equipo y haga clic en Desinstalar opción.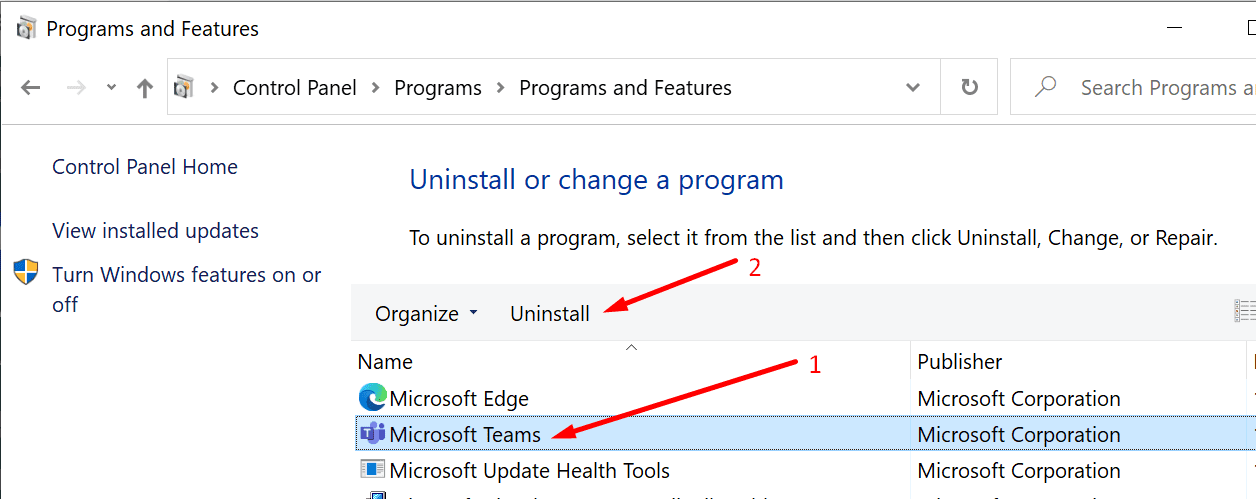
Así que ve a C: Users UserName AppData Local Microsoft Teams y eliminar todas las carpetas.
Reinicie la máquina e instale una copia nueva de la aplicación de escritorio.
Desinstalar actualizaciones recientes
No es raro que las actualizaciones acumulativas de Windows 10 traigan problemas. Si Teams comienza a causar errores BSOD justo después de desinstalar las últimas actualizaciones de Windows 10, elimínelas y verifique los resultados.
- Inicie el panel de control y seleccione Desinstalar un programa (en Programas).
- Luego haga clic en Ver actualizaciones instaladas y elimine las últimas actualizaciones.
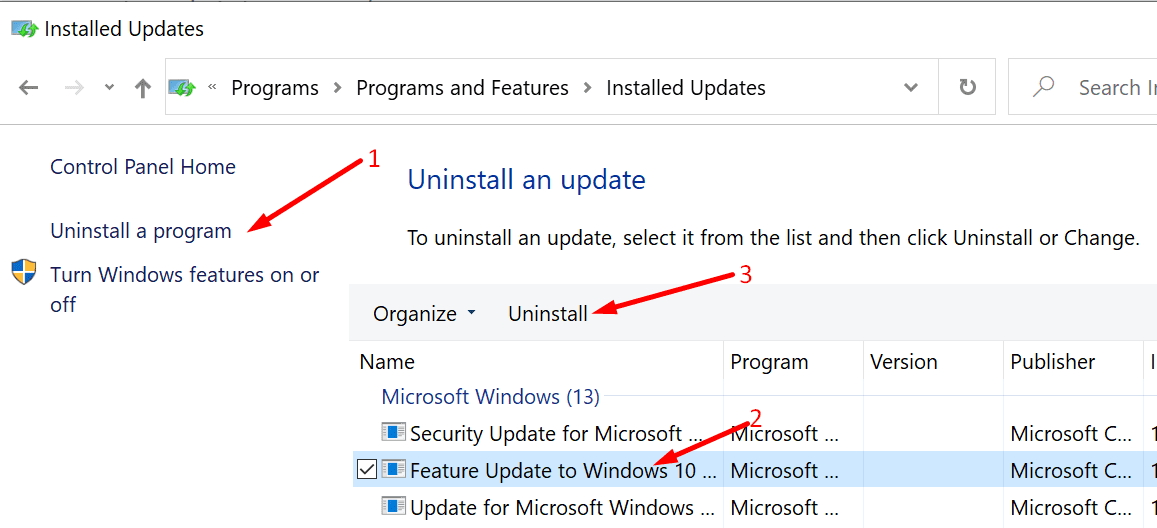
- Reinicie su ordenador e inicie Teams nuevamente.
Deshabilitar la aceleración de hardware de GPU
Varios usuarios han resuelto los molestos problemas de BSOD de Teams desactivando la aceleración de hardware.
Dropbox: cómo informar un error- Haga clic en su foto de perfil y seleccione ajustes.
- Busque el archivo aceleracion de hardware casilla de verificación y desmárquela.

- Salga de Teams y reinicie su ordenador.
Ejecute la herramienta de diagnóstico de memoria
Si Teams usa demasiada CPU o RAM y bloquea estos recursos, su ordenador puede fallar con un error BSOD.
- Tipo "diagnóstico de memoria"En la barra de búsqueda de Windows e inicie la herramienta de diagnóstico de memoria.
- Para seleccionar Reinicie ahora y compruebe si hay problemas.
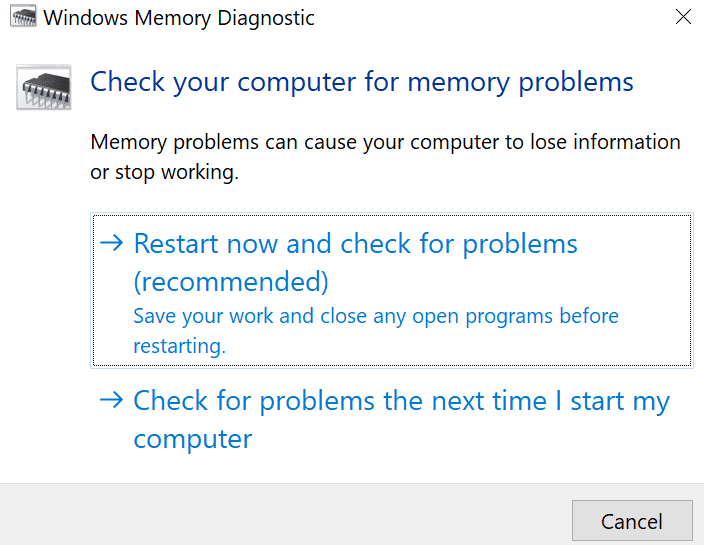
- Luego, siga las instrucciones en pantalla para completar el proceso. La herramienta debería solucionar problemas relacionados con la memoria que podrían hacer que los equipos se congelen.
Retrasar solicitudes de GPU
Este método le permite retrasar la solicitud de GPU recibida por el programador de GPU. Básicamente, esto le da más tiempo al sistema para organizar los recursos necesarios para responder a la solicitud.
- tipo regedit en la barra de búsqueda de Windows y presione Entrar.
- Vaya a la siguiente clave: HKEY_LOCAL_MACHINE SYSTEM CurrentControlSet Control GraphicsDrivers.
- Luego haga clic derecho en el panel derecho y seleccione Nuevo > DWORD (32 bits) Valor.
- Nombralo TdrDelay y haga doble clic en él.

- Cambie su valor y configúrelo en 10. Inicie Teams y compruebe si persisten las fallas de BSOD de Teams.
Consejos adicionales
Comparte tu pantalla y abandona la reunión
Los usuarios han notado que los equipos a menudo se quedan atascados con un error BSOD la primera vez que intentan compartir su pantalla con otros participantes. Como solución alternativa, presione el botón Compartir pantalla y luego seleccione Solo comparte para dejar de mostrar la pantalla. Deja la reunión. Vuelva a unirse a la reunión y vea si puede compartir su pantalla sin que la máquina se bloquee inesperadamente.
Desconecte los dispositivos externos
¿Hay algún dispositivo externo no esencial conectado a su PC que realmente no necesite durante la reunión? Desconéctelos y reinicie su ordenador. Sus dispositivos externos podrían ser la causa de los errores de detención BSOD.
cerrar programas en segundo plano
Cierre todas las aplicaciones y programas innecesarios que se estén ejecutando en segundo plano antes de unirse a la reunión. Conserve solo los programas que sabe que está utilizando durante la videoconferencia. Los programas de terceros a veces pueden interferir con los equipos al causar errores de pantalla azul de muerte.
Conclusión
Identificar la causa exacta de un error BSOD no es una tarea fácil. Esto podría deberse a controladores de gráficos obsoletos, dispositivos externos que interfieren con los equipos, problemas de memoria y más. Esperamos que esto se resuelva ahora y que Microsoft Teams ya no bloquee su ordenador. Haga clic en los a continuación y háganos saber si logró solucionar este problema.
