Cómo reparar el error 2 de Microsoft Teams: 1001

Algunos errores de Microsoft Teams, como el error caa70004, ocurren con bastante frecuencia, mientras que otros ocurren una vez en una luna azul. Un ejemplo es el código de error 2 de Microsoft Teams: -1001. Suele aparecer cuando los usuarios intentan iniciar sesión en sus cuentas de Microsoft Teams. En esta guía, exploraremos por qué aparece este código de error en la pantalla y qué puede hacer para solucionarlo.
Solucionar problemas del código de error 2 de Microsoft Teams: 1001
Limpiar la caché de la aplicación
Primero, borre la caché de Teams para asegurarse de que los archivos temporales de la carpeta Cache no interfieran con su aplicación.
Windows 10
- Salga de Teams por completo (haga clic con el botón derecho en el icono de la aplicación en la bandeja del sistema y seleccione Detener).
- Luego escribe % appdata% Microsoft Teams en la barra de búsqueda de Windows.
- Elimine todos los archivos de las siguientes carpetas:
- % appdata% Microsoft Teams application cache cache
- % appdata% Microsoft Teams blob_storage
- % appdata% Microsoft Teams Cache
- % appdata% Microsoft teams bases de datos
- % appdata% Microsoft Teams GPUcache
- % appdata% Microsoft Teams IndexedDB
- % appdata% Microsoft Teams Local Storage
- % appdata% Microsoft Teams tmp.
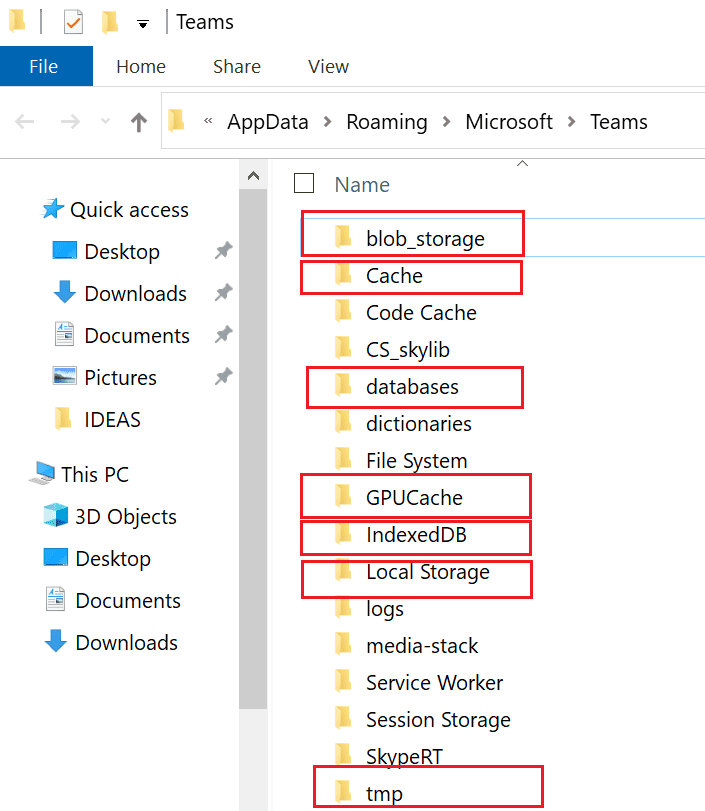
- Reinicie su ordenador, inicie Teams nuevamente y verifique si el error ha desaparecido.
Mac OS
- Cierre sesión en Microsoft Teams.
- Almorzar Descubridor y presione el botón Opción clave.
- Luego haga clic en Abandonar menú y seleccione Biblioteca.
- Navegar a "~ / Biblioteca / Soporte de aplicaciones / Microsoft / Teams /.
- A continuación, abra la carpeta Teams y elimine todos los archivos de estas carpetas: Application Cache, blob_storage, Cache, database, GPUCache, IndexedDB, Local Storage y tmp.

Actualice su aplicación y sistema operativo
Si puede iniciar sesión en su cuenta de Teams después de varios intentos, actualice la aplicación y su sistema operativo para evitar que se repita el error. Haga clic en su foto de perfil y seleccione Buscar actualizaciones.

Para actualizar Windows 10, vaya a Ajustes. Luego seleccione Actualización y seguridad, ir Actualizacion de Windows y presione el botón buscar actualizaciones botón.
Para instalar la última versión de macOS, vaya a Preferencias del Sistema, Para seleccionar Actualizacion del sistemay busque actualizaciones.
WhatsApp: cómo deshabilitar las pegatinasdeshabilitar ipv6
Varios usuarios confirmaron que solucionaron el problema después de deshabilitar IPv6 en sus computadoras.
En Windows 10:
- Lanzar el archivo Panel de controly haga clic en Redes e Internet.
- Así que ve a redes y recursos compartidosy seleccione Cambiar las opciones del adaptador.
- Haga clic con el botón derecho en la red activa (Ethernet o Wi-Fi) y seleccione Propiedad.
- Desplácese hacia abajo hasta Protocolo de Internet versión 6 (TCP / IPv6)y desmarque la casilla de verificación.

En Mac, vaya a Preferencias de red, Para seleccionar Avanzado, ir TCP / IP pestaña y seleccione Solo enlace local para IPv6.

Desactive su antivirus, firewall y VPN
Verifique si su software de seguridad y VPN están impidiendo que su ordenador se conecte a los servidores de Microsoft. Desactive antivirus, cortafuegos y VPN y compruebe los resultados. Puede reactivar las herramientas después de iniciar sesión.
Reinstalar equipos
Reinstalar Microsoft Teams podría salvar el día. En Windows 10, inicie Panel de control, ir Desinstalar un programa, seleccione Equipo y presione el botón Desinstalar opción.
Por otro lado, si está en Mac, inicie Descubridor, busque Teams, seleccione la aplicación y arrástrela a Basura. Luego borra la carpeta biblioteca / microsoft / equipos y reinstalar Teams. No olvide vaciar la carpeta Papelera.
Conclusión
En resumen, el error 2: -1001 indica que la aplicación no pudo conectarse a los servidores de Microsoft. Es por eso que no puede iniciar sesión en su cuenta de Teams. Para solucionarlo, borre el caché de la aplicación, instale la última versión de Teams, deshabilite IPv6 y deshabilite las herramientas de seguridad. Si nada funciona, reinstale la aplicación. Haga clic en los a continuación y háganos saber si pudo solucionar el problema e iniciar sesión en su cuenta.
Resolver dominios equivalentes de LastPass que no funcionan