Cómo reparar el error caa82ee2 de Microsoft Teams

Es posible que Microsoft Teams a veces no se inicie con el código de error caa82ee2. Por lo general, la aplicación se congela durante unos segundos justo antes de que aparezca este código de error en la pantalla. Y el mensaje de error dice lo siguiente:
- Lo sentimos, tuvimos un problema. Empezar de nuevo. Si eso no funciona, intente cerrar la sesión y volver a iniciarla. Código de error: caa82ee2.
Curiosamente, el error caa82ee2 de Teams parece ocurrir con más frecuencia en los servidores RDS. Por lo general, indica que se agotó el tiempo de espera de la solicitud.
El error afecta principalmente a la aplicación de escritorio. A menudo, si los usuarios intentan abrir Teams en su navegador web, el servicio se bloquea en un ciclo de recarga infinito.
Reparar Skype sigue desconectándose en la PCSoluciones para reparar el error caa82ee2 de Microsoft Teams
Limpiar la caché
- Haga clic con el botón derecho en el icono de Equipo en la bandeja del sistema. Para seleccionar Detener para cerrar la aplicación.
- Luego abra el Explorador de archivos y vaya a % appdata% Microsoft Teams.

- Elimine archivos de las siguientes carpetas de caché:
- % appdata% Microsoft Teams application cache cache.
- % appdata% Microsoft Teams blob_storage.
- % appdata% Microsoft teams bases de datos.
- % appdata% Microsoft Teams GPUcache.
- % appdata% Microsoft Teams IndexedDB.
- % appdata% Microsoft Teams Local Storage.
- % appdata% Microsoft Teams tmp.
- Después de eso, reinicie Teams. Si eso no funcionó, intente eliminar todos los archivos del archivo % appdata% Microsoft Teams directorio.
Deshabilitar la configuración de proxy
- Navegar a ajustes → Redes e Internet → Apoderado.
- Habilita la opción Detectar automáticamente la configuración.
- Luego deshabilita la opción Utilice un servidor proxy. Actualiza los equipos y comprueba si el error persiste.

Revisa tu red
El error caa82ee2 también puede ocurrir si la conexión de red es bastante lenta e inestable. Si su ordenador no puede conectarse al servidor dentro del intervalo de tiempo especificado, Teams detendrá la solicitud de conexión.
- Reinicie el módem y la ordenador. O desconecte el módem.
- Desactive cualquier programa de VPN que pueda estar usando.
- Además, desconecte otros dispositivos mediante la conexión.
- Desactiva tu firewall.
Después de hacer todo esto, inicie Teams nuevamente y verifique si el problema persiste.
Eliminar las credenciales del equipo
El error caa82ee2 también puede ocurrir si recientemente cambió la configuración o contraseña de su cuenta. Como resultado, borrar las credenciales de Teams debería solucionarlo.
Se corrigió que Microsoft Teams no mostrara imágenes ni GIF- Ir Panel de control → Perfiles de usuario → Administrador de Credenciales y abre el archivo Gerente de Credenciales.
- Luego haga clic en credenciales de windows.

- Ir Credenciales genéricas y ubicar msteams_adalsso / adal_context_segments.

- Y luego borre esa línea. Compruebe si el error desapareció.
Borrar datos temporales de la PC
Los datos temporales almacenados en su ordenador pueden ralentizar la conexión. Utilice el Liberador de espacio en disco para borrar rápidamente archivos temporales de su ordenador.
- Tipo 'limpieza de disco"En la barra de búsqueda de Windows e inicie la herramienta.
- Seleccione la unidad donde instaló Teams y la mayoría de sus programas. Para la mayoría de los usuarios, es la unidad C :.
- A continuación, seleccione los archivos que desea eliminar. Asegúrese de marcar las dos casillas dedicadas a los archivos temporales.

- Presiona OK.
Reinstalar equipos
Si nada funcionó, intente desinstalar y reinstalar Teams. Inicie el Panel de control, vaya a Programas, seleccione Equipos y presione el botón Desinstalar botón. Reinicie la máquina.
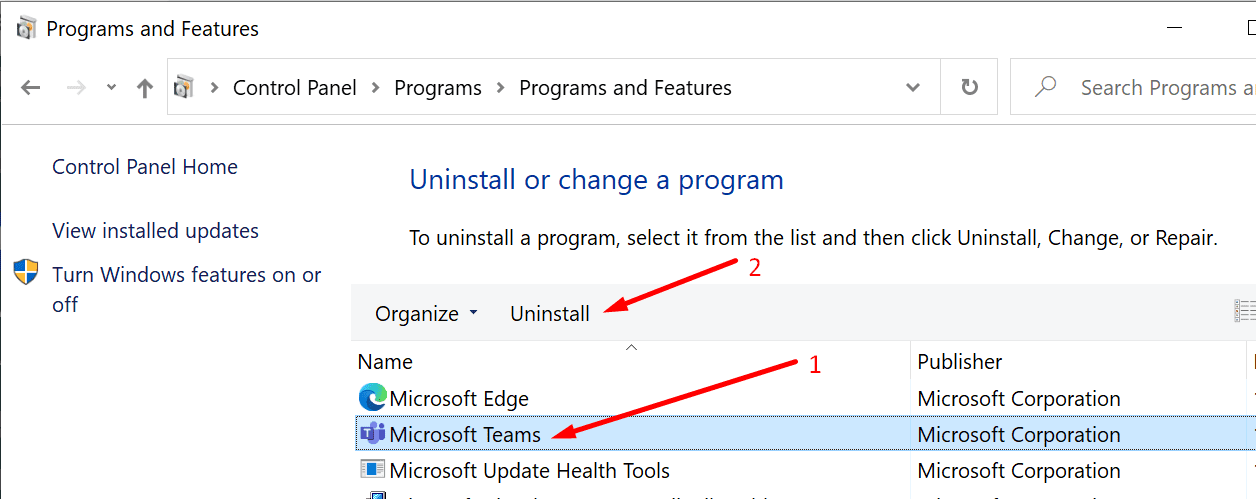
Luego descarga la aplicación de nuevo Sitio web oficial de Microsoft.
Cómo reparar el error caa70004 de Microsoft Teams