Corregir el retraso de Microsoft Teams al escribir

En el vertiginoso mundo actual, los retrasos y los retrasos pueden afectar negativamente a su productividad. Todos tenemos mucho que hacer y las listas interminables de tareas parecen ser la norma hoy en día. Todos queremos terminar rápidamente la tarea en cuestión para pasar a la siguiente.
La demora de Microsoft Teams mientras charla con sus colegas no ayuda en absoluto. Este problema parece intensificarse especialmente al escribir durante una pantalla compartida. Por lo general, los usuarios tardan entre 10 y 15 segundos en comenzar a escribir un mensaje nuevo.
Si la aplicación de escritorio de Teams se retrasa con frecuencia al escribir, use las siguientes soluciones para solucionar el problema.
Microsoft Teams: cómo deshabilitar el modo de sobrescrituraCómo corregir el retraso de Microsoft Teams al escribir
cerrar aplicaciones en segundo plano
Microsoft Teams a veces puede causar un uso elevado de CPU y memoria. Y este problema podría conducir fácilmente a problemas de retraso. Es por eso que comenzaremos el proceso de resolución de problemas cerrando cualquier programa y proceso en segundo plano que no necesite.
- Inicie el Administrador de tareas y haga clic en Procesos lengüeta.
- Luego haga clic derecho en todas las aplicaciones redundantes una por una y seleccione Última tarea.

- Inicie Teams nuevamente y verifique las mejoras.
Cerrar todos los demás programas que ejecutan contenido de video es fundamental si desea que los equipos funcionen sin problemas. Cierre todas las pestañas del navegador que no esté usando activamente.
Deshabilitar recibos de lectura
Deshabilitar las confirmaciones de lectura puede reducir la tasa de retraso en Microsoft Teams. Por supuesto, esto significa que no podrá ver si el destinatario ha visto sus mensajes o no. Sin embargo, deshabilitar los recibos de lectura para aliviar los problemas de retraso es una solución inteligente.
Navegar a Perfil → ajustes → Intimidad → Leer las confirmaciones→ Desactive esta función.
Microsoft Teams: ordenar miembros por nombre

Revisa tu red
Si demasiadas personas están usando el mismo canal Wi-Fi al que está conectado, pueden ocurrir problemas de ancho de banda. Si su ordenador no obtiene suficiente ancho de banda, Teams y todas las demás aplicaciones comenzarán a ralentizarse, especialmente si está realizando videoconferencias.
Luego, reinicie el enrutador y desconecte a otras personas usando la misma conexión. Además, utilice una conexión por cable si es posible. De lo contrario, cambie a otro canal de Wi-Fi u obtenga un adaptador de Wi-Fi para mejorar su alcance de Wi-Fi y de manera confiable.
Desactivar video
Si está en una reunión de video, silencie su video si no está presentando. Vaya a las opciones de reunión y haga clic en Apaga la camara.
Skype: como recuperar viejas conversacionesAdemás, no olvide desactivar los videos entrantes también. Navegar a Mas acciones y seleccione Apagar el video entrante.

Al apagar el video, realmente reduce el esfuerzo que Teams pone en su ancho de banda. Como se explicó anteriormente, si se está quedando sin ancho de banda, no se sorprenda si Teams comienza a ralentizarse hasta la muerte.
Reducir la resolución
Si está utilizando un replicador de puertos o una estación de acoplamiento, desenchufe el monitor. Si es posible, conecte su monitor externo directamente al puerto de video de su ordenador portátil. Intente reducir la resolución de su monitor. Si está usando 4K, cambie temporalmente a 1920 x 1080.
¿Qué significa un signo de exclamación rojo en Skype?Eliminar la caché
A medida que se acumulan los archivos de caché, esto puede hacer que los equipos sean muy lentos y no respondan. Intente borrar el caché de la aplicación. Tenga en cuenta que debe eliminar los archivos de caché aproximadamente cada dos semanas para evitar fallas.
- tipo % appdata% Microsoft Teams en la barra de búsqueda de Windows.
- Luego, localice y elimine todos los archivos de la carpeta Cache, la carpeta Blob_storage, la carpeta de la base de datos, GPUCache, el almacenamiento local y la carpeta tmp.
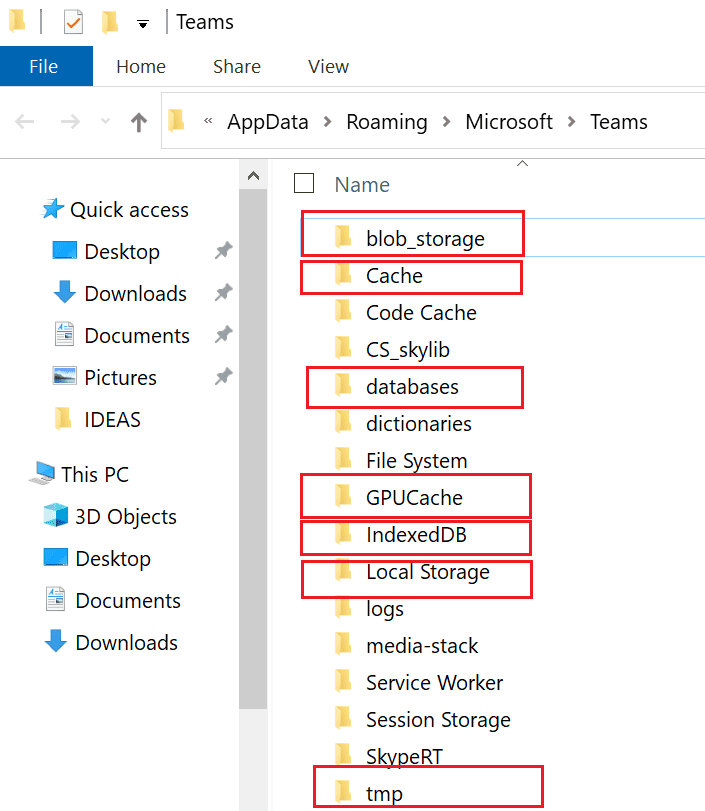
- Abra la carpeta IndexedDB y elimine el archivo .db.
- Reinicie su ordenador y verifique los resultados de esta acción.
Conclusión
En ocasiones, Microsoft Teams puede demorarse mientras escribe algo en la ventana de chat. Este problema podría deberse a problemas de ancho de banda bajo u otros problemas relacionados con la red.
Esperamos que las correcciones de esta guía le ayuden a resolver este problema. Háganos saber qué métodos le han funcionado. Comparta sus pensamientos en los a continuación.
